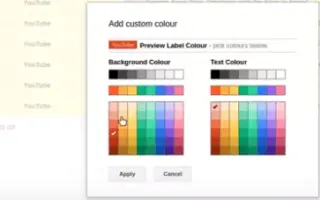本文是一个设置指南,其中包含一些有关如何在 Gmail 中为标签设置颜色的有用屏幕截图。
今天有许多电子邮件服务,但 Gmail 是最受欢迎的并且提供更好的功能。如果您将 Gmail 用于商业目的,您可能已经知道管理电子邮件的重要性。
为帮助您管理电子邮件,Gmail 提供了多项功能,例如设置过滤器、标签等功能。Gmail 电子邮件管理功能的一项鲜为人知的功能是颜色编码标签,可帮助您按颜色组织电子邮件。
以下是如何在 Gmail 中为标签设置颜色。继续滚动查看。
在 Gmail 中为邮箱组织设置颜色编码标签的过程
因此,如果您在 Gmail 中管理电子邮件时遇到问题,您应该通过颜色编码来组织您的邮件。在本文中,我们将学习如何做到这一点。以下是有关如何使用颜色编码标签在 Gmail 中整理收件箱的分步指南。
1. 在 Gmail 中创建标签
第一步是创建标签。只有在创建标签后,您才能为它着色并将电子邮件移动到它。以下是在 Gmail 中创建标签的方法:
- 首先,登录到 Gmail.com,然后单击左侧窗格中的更多按钮。
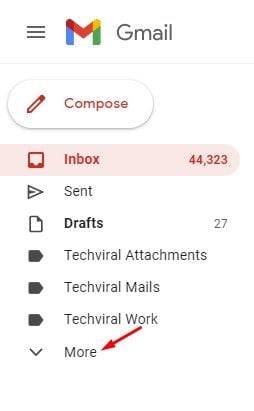
- 这将扩展其他部分。您需要向下滚动并单击“创建新标签”选项。
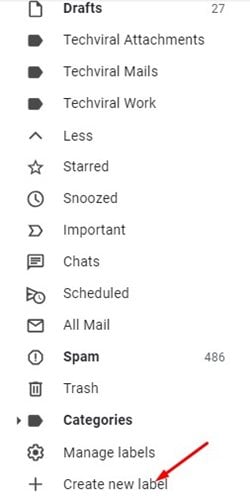
- 在“新建标签”对话框中,输入标签名称并单击“ 创建”按钮。
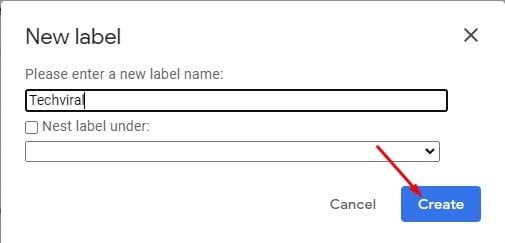
设置完成。以下是在 Gmail 中创建标签的方法:Gmail 中的标签就像您可以存储电子邮件的文件夹。在 Gmail 中,您可以根据需要创建任意数量的标签。
2. 色码标签
创建标签后,您可以对其进行颜色编码以在视觉上从其他电子邮件标签中脱颖而出。以下是在 Gmail 中为标签着色的方法:
- 在左窗格中,单击标签名称旁边的三个点。
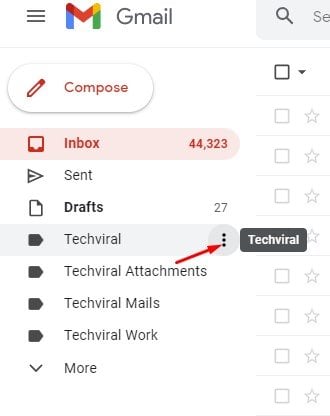
- 从选项列表中单击标签颜色。
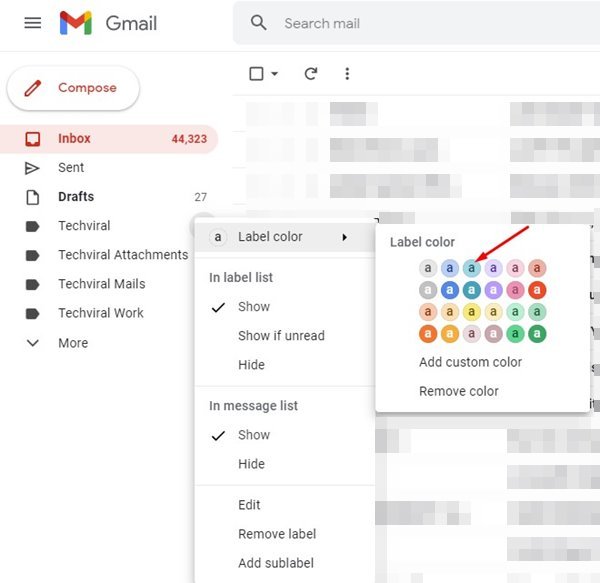
- 现在你需要选择你想要的颜色。
- 要创建自定义颜色,请单击添加自定义颜色选项并选择颜色代码。
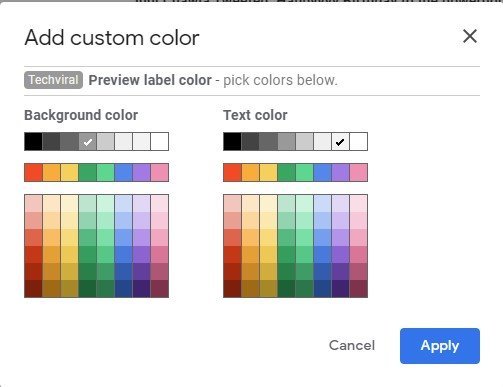
设置完成。如何在 Gmail 中为标签着色。
3. 将电子邮件移至彩色标签
执行上述两个步骤后,您就可以将电子邮件移至彩色标签了。以下是在 Gmail 中移动带有颜色编码标签的电子邮件的方法:
- 首先,选择要移动到标签的电子邮件。
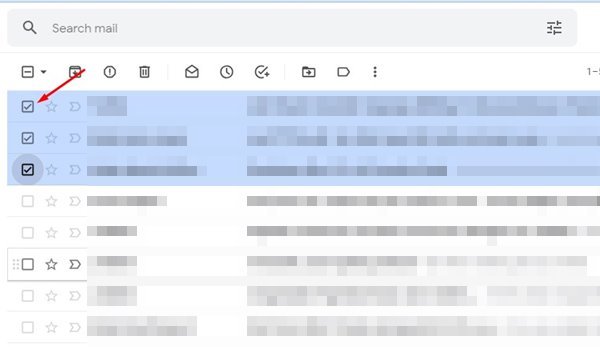
- 然后单击工具栏上的标签图标并选择颜色编码标签。完成后,单击应用按钮。这会将选定的电子邮件移动到选定的标签。
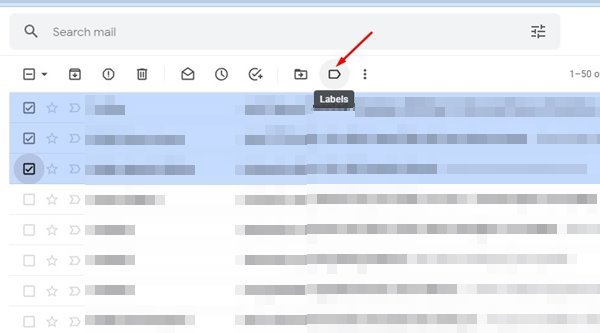
- 要应用将特定电子邮件移动到标签的过滤器,您必须单击搜索栏中的显示搜索选项。
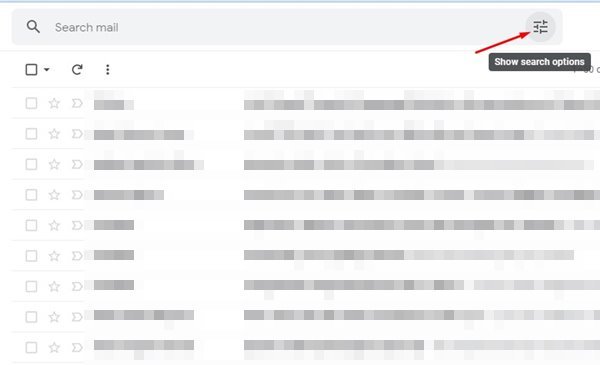
- 发件人:在字段中输入您的电子邮件地址以转到颜色编码标签。完成后,单击创建过滤器选项。
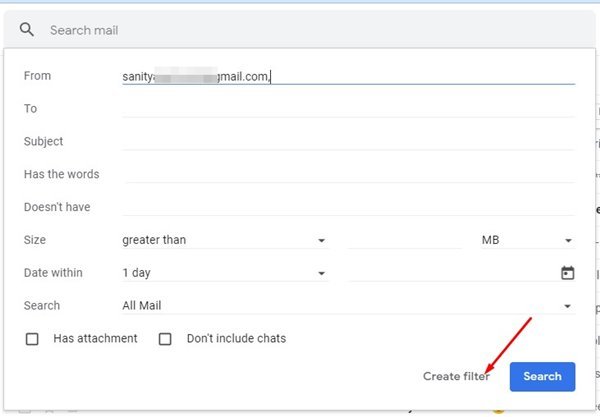
- 然后单击应用 标签并选择您创建的颜色编码标签。
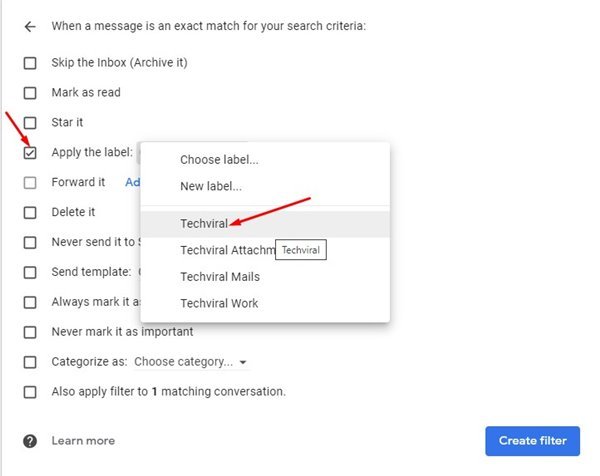
- 完成后,单击“创建过滤器”按钮以应用过滤器。
设置完成。更改后,从所选电子邮件地址收到的所有电子邮件都会自动移动到彩色标签。
您可以对电子邮件进行颜色编码,以使它们在视觉上脱颖而出。
上面,我们已经看到了如何在 Gmail 中为标签设置颜色。我们希望这些信息能帮助您找到您需要的东西。