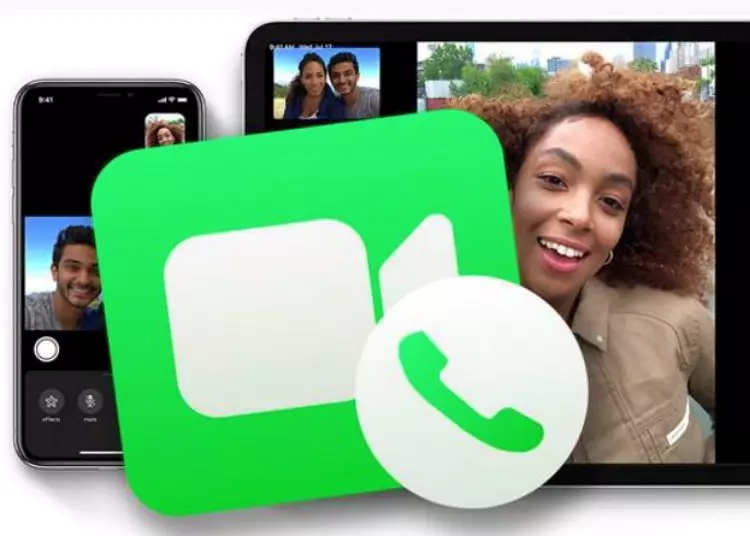如果您想在 iPhone、iPad 或 Mac 上更新 FaceTime 电话号码,或添加新电话号码,那么您来对地方了。本指南将引导您完成在每台设备上更改 FaceTime 电话号码的简单步骤。无论您是想自定义 FaceTime 设置还是仅需要添加号码,我们都会为您提供帮助。现在就开始吧!
⚡底线:将您的电话号码添加到 FaceTime 是一个简单的过程。通过按照提供的步骤操作,用户可以快速将新号码添加到其 FaceTime 帐户并享受改进的通信功能。
Summary of contents:
Show
更改 FaceTime 电话号码:快速指南
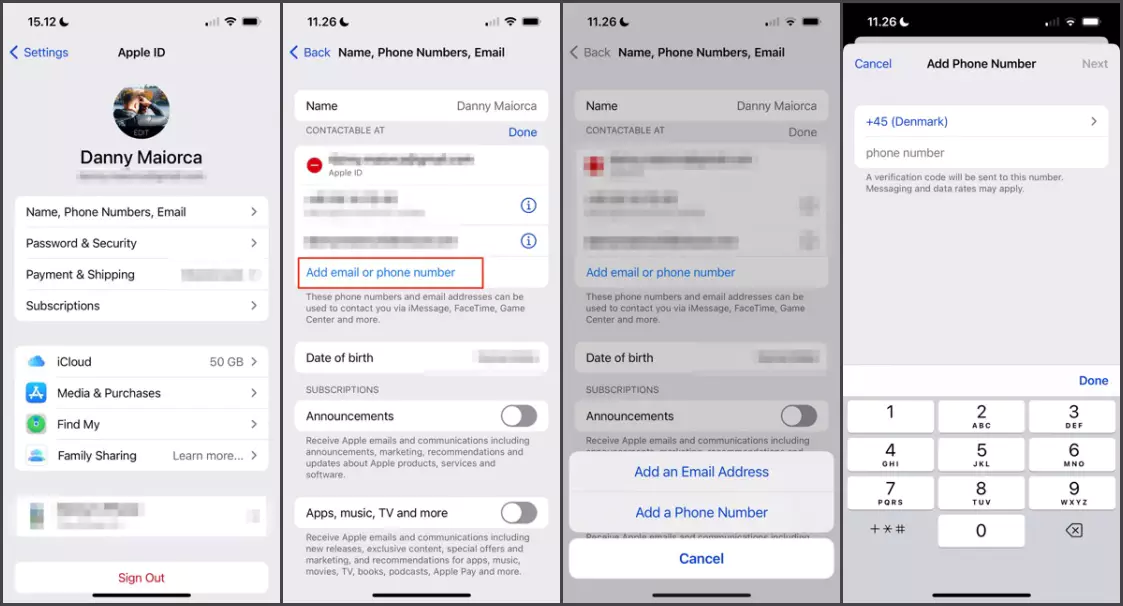
在 iPhone 和 iPad 上更改 FaceTime 电话号码
- 打开 iPhone 或 iPad 上的“设置”应用。
- 向下滚动并点击您的 Apple ID(通常位于屏幕顶部)。
- 在 Apple ID 部分中,点按“姓名、电话号码、电子邮件”。
- 您将在“联系人”部分下看到您当前的电话号码。点击“编辑”。
- 现在点击“添加电话号码”即可输入 FaceTime 的新电话号码。
- 按照说明操作并输入您收到的验证码以验证您的电话号码。
- 验证完成后,您的新电话号码将添加到您的 FaceTime 设置中。
在 Mac 上更改 FaceTime 电话号码
- 打开 Mac 上的系统偏好设置。
- 单击通常位于窗口右上角的 Apple ID 图标。
- 在 Apple ID 部分中,选择“姓名、电话、电子邮件”。
- 单击“+”(加号)图标可为 FaceTime 添加新电话号码。
- 输入您要使用的新电话号码,然后单击“下一步”。
- 按照说明操作并输入您收到的验证码以验证您的电话号码。
- 验证完成后,您的新手机号码将添加到您的 FaceTime 设置中。
管理 FaceTime 电话号码设置
我们建议您在向 FaceTime 添加新手机号码后检查并自定义您的设置。就是这样。
- 在 iPhone 或 iPad 上,前往“设置”>“FaceTime”。
- 在 Mac 上打开 FaceTime,然后前往 FaceTime > 偏好设置。
- 您可以通过在“设置”中的“可以通过 FaceTime 联系的电话号码”部分下选择一个电话号码,来选择用于 FaceTime 通话的电话号码。
- 您还可以启用或禁用“在 iPhone 上接听电话”功能,该功能允许您在 iPhone 上接听来自其他 Apple 设备的电话。
- 请随意探索不同的选项和设置来个性化您的 FaceTime 体验。
根据需要添加和删除电话号码
FaceTime 的一大优点是您可以轻松管理您的电话号码。如果您需要添加或删除电话号码,请按照以下步骤操作:
添加新电话号码
- 根据您使用的设备重复上述说明。
- 只需按照提供的步骤添加新的手机号码即可。
删除手机号码
- 在 iPhone 或 iPad 上,前往“设置”>“FaceTime”。
- 点击您要删除的电话号码旁边的“编辑”。
- 点击红色减号 (-) 按钮,然后点击“删除”。
- 点击“从我的 iPhone 删除”或“从我的 iPad 删除”以确认您的选择。
对于苹果机
- 打开 FaceTime 并转到 FaceTime > 偏好设置。
- 您可以通过选择电话号码并单击“-”(减号)图标来删除该电话号码。
结束
您可以按照以下步骤轻松更改、添加或删除与您的 FaceTime 帐户关联的电话号码。通过设置您的首选电话号码,享受 FaceTime 的灵活性和便利性。