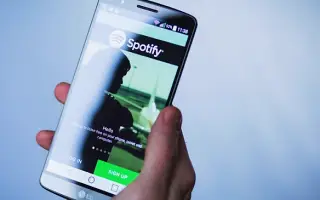本文是带有屏幕截图的设置指南,可帮助您更改 Spotify 上的付款方式。
Spotify 拥有超过 1.8 亿用户,是市场上最受欢迎的音频流媒体服务之一。虽然许多人对 Spotify 的免费版本感到满意,但其他人选择支付订阅费以获得 Spotify Premium 附带的许多福利。如果您已经是付费订阅者,Spotify 将存储您的账单信息和您选择的付款方式。但是,如果您的信用卡过期或者您想使用 PayPal 切换到 Spotify 付款,您可以更改它。
如何在下面的 Spotify 上更改您的付款信息。继续滚动查看。
如何在 PC 上更改 Spotify 付款
Spotify 让用户可以非常轻松地使用该平台。除了移动应用程序之外,您还可以使用桌面应用程序或网络浏览器在 Spotify 上收听音乐和播客。
Windows 和 macOS Spotify 桌面应用程序很实用,但不能用于更改付款方式。您必须使用 Mac 或 Windows PC 上的任何浏览器。
请确保您已连接到互联网并按照以下步骤更新您在 Spotify 上的付款方式:
- 启动您的默认浏览器转到Spotify 网站。
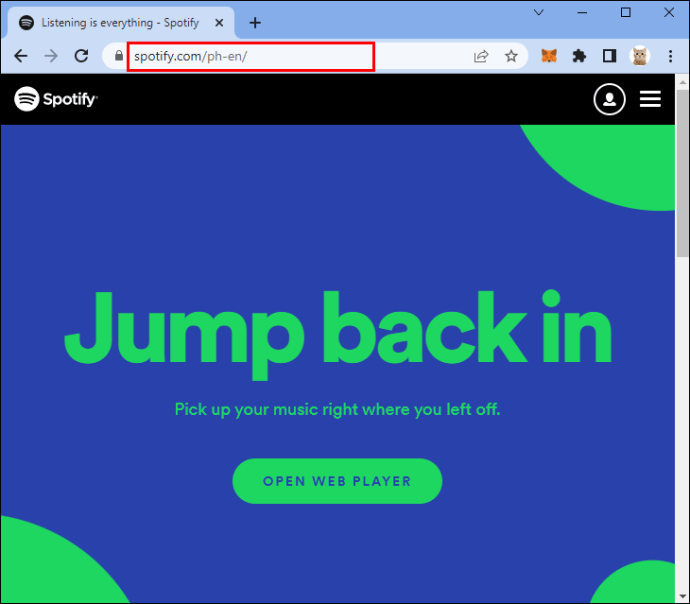
- 输入您的电子邮件和密码。
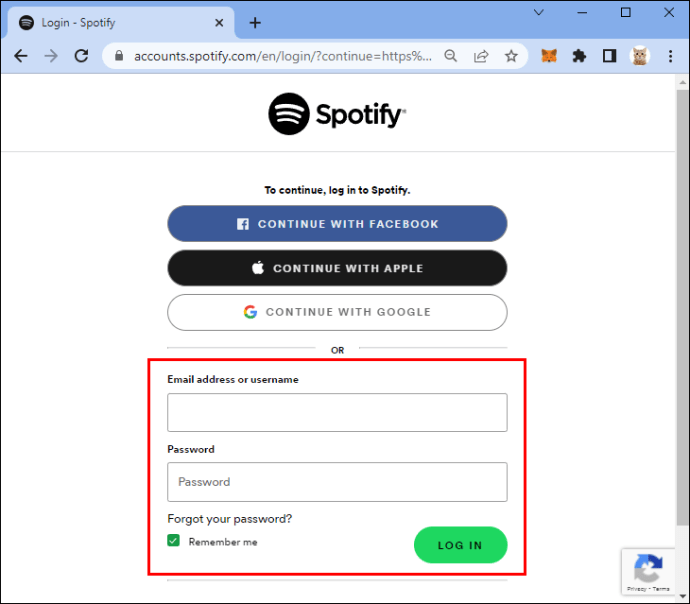
- 单击屏幕右上角的帐户资料图片。
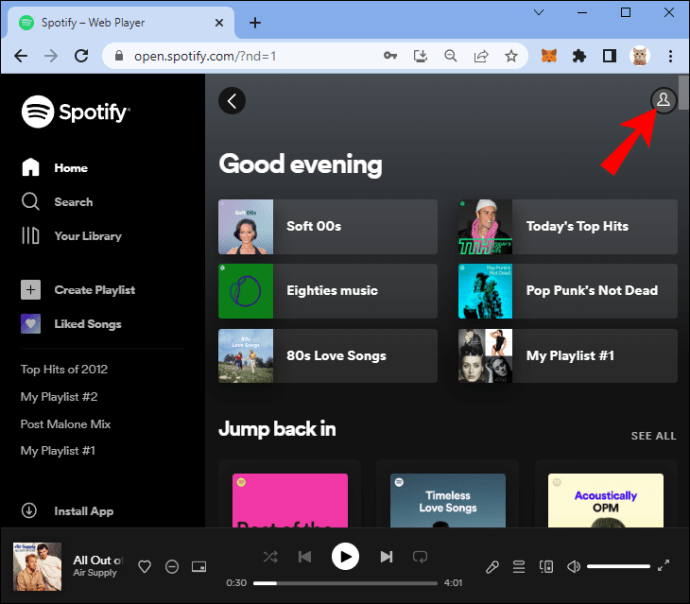
- 选择“帐户”。
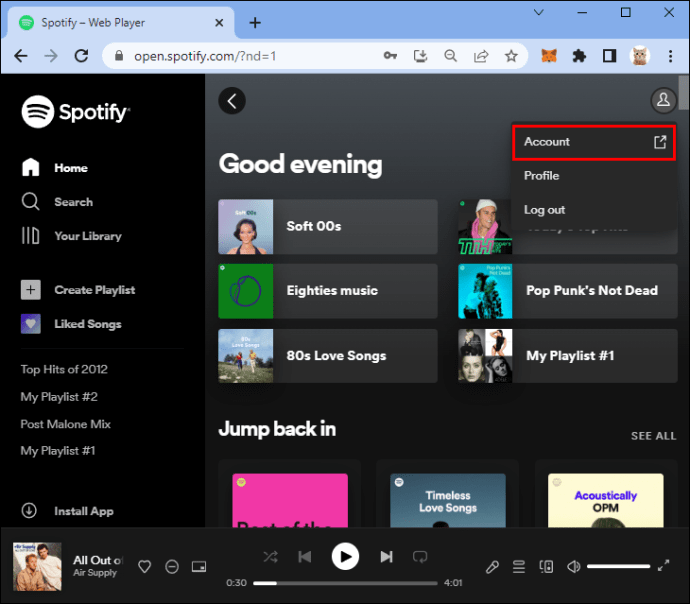
- 向下滚动并选择“我的计划”子菜单。
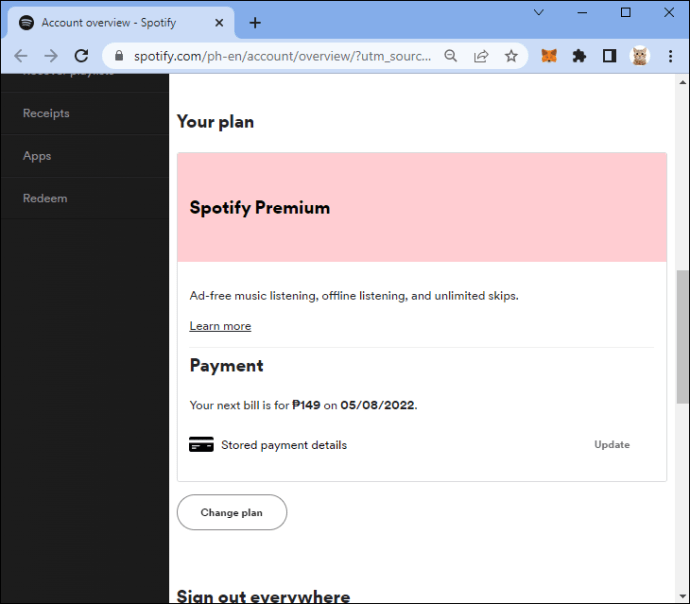
- 点击“付款”部分中的“更新”。
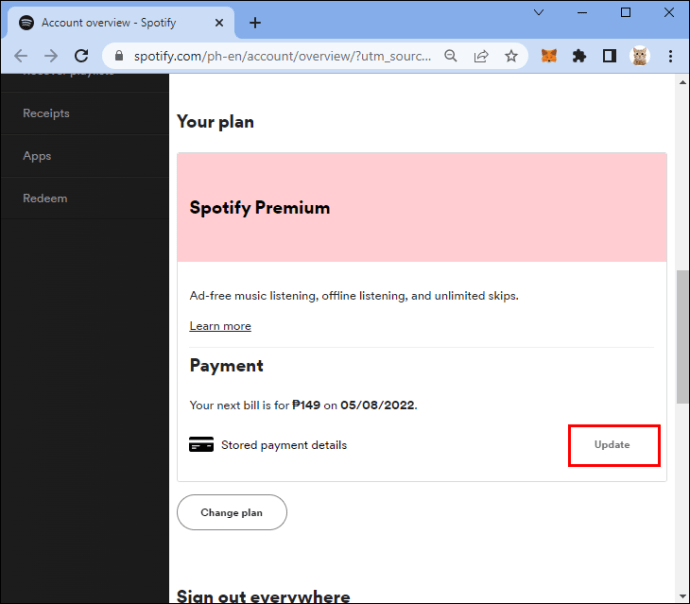
- 选择一种新的付款方式。
祭祀结束了。Spotify 现在将在下一个账单日通过新添加的付款方式向您收取订阅费用。
如何在 iPhone 上更改 Spotify 上的付款
许多 Spotify 用户更喜欢在他们的移动设备上听音乐。iPhone Spotify 应用程序易于使用,并提供许多出色的功能。
但是,您无法使用该应用程序更新您的 Spotify 付款方式。相反,您必须使用移动浏览器。在桌面浏览器中更改帐单信息可能更方便,但有时您只有 iPhone。
要成功更新您的 Spotify 付款方式,您需要:
- 在 iPhone 上,打开移动浏览器,例如 Safari 或 Chrome。
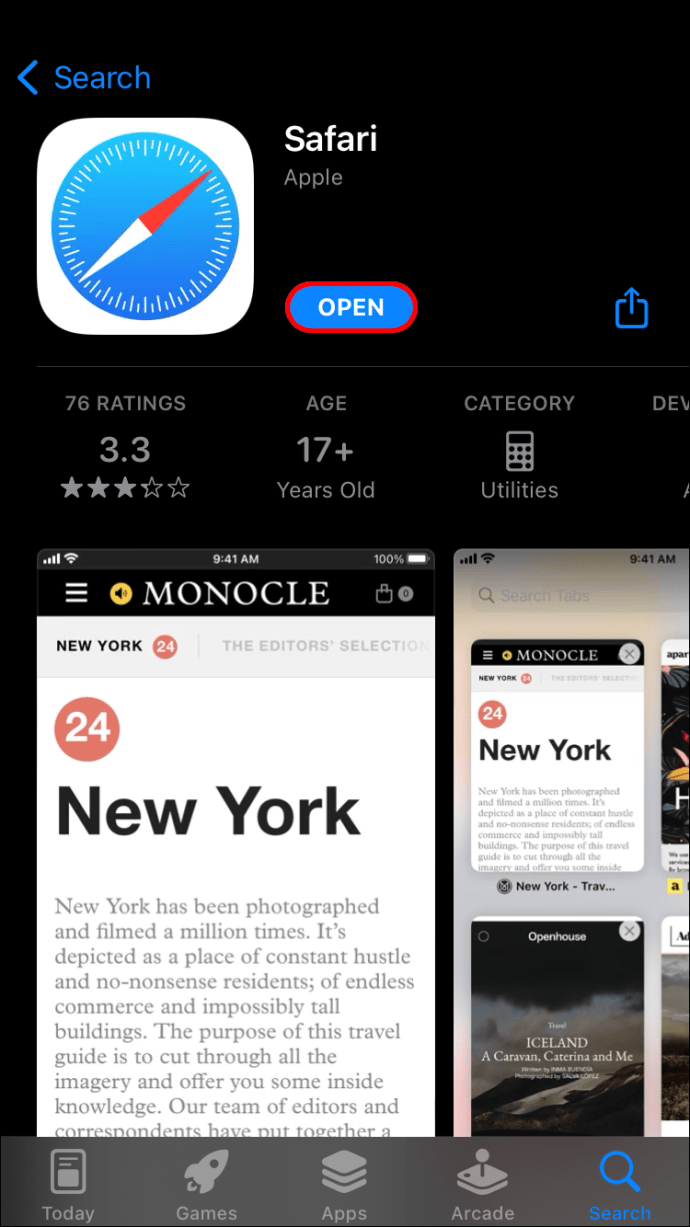
- 转到Spotify并登录您的帐户。
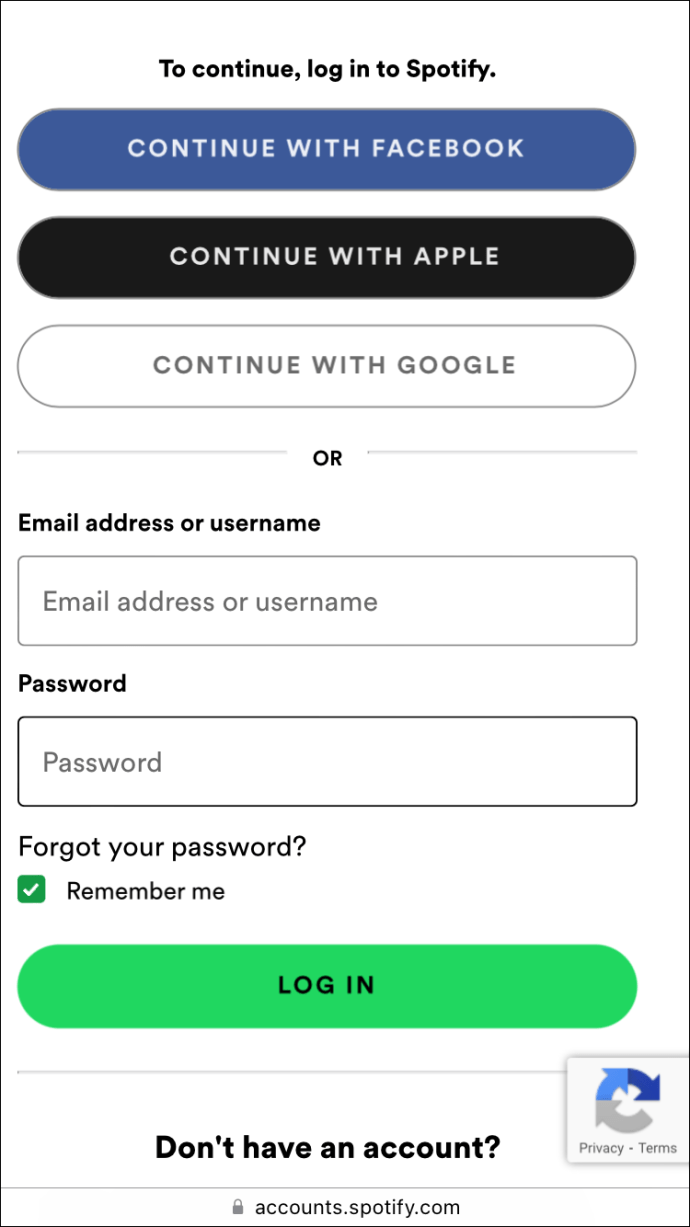
- 点按您的个人资料照片,然后点按查看帐户。
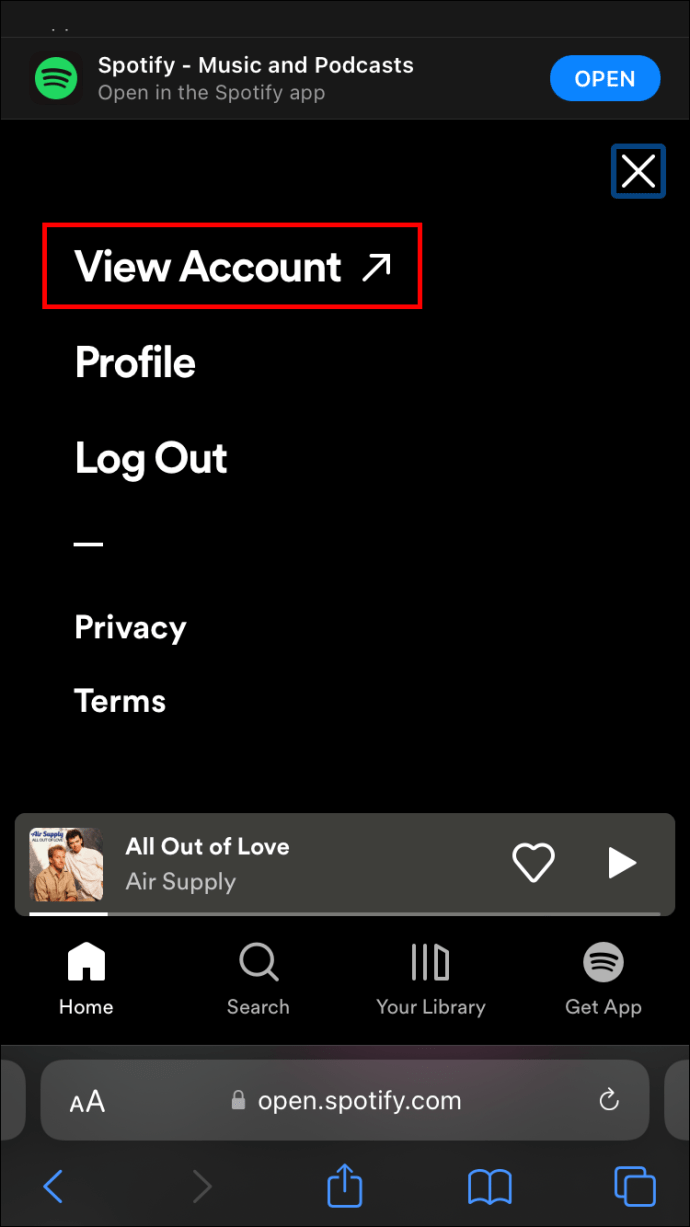
- 选择“我的计划”部分,然后选择“付款”。
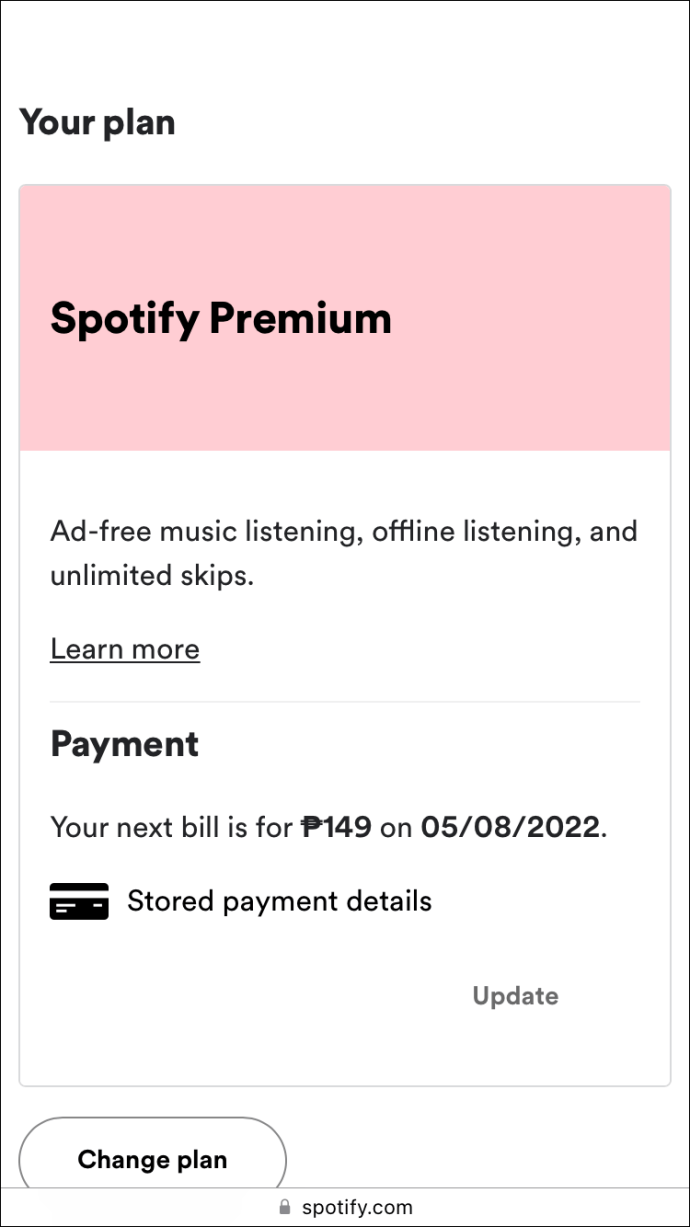
- 点击“更新”并输入新的付款方式。
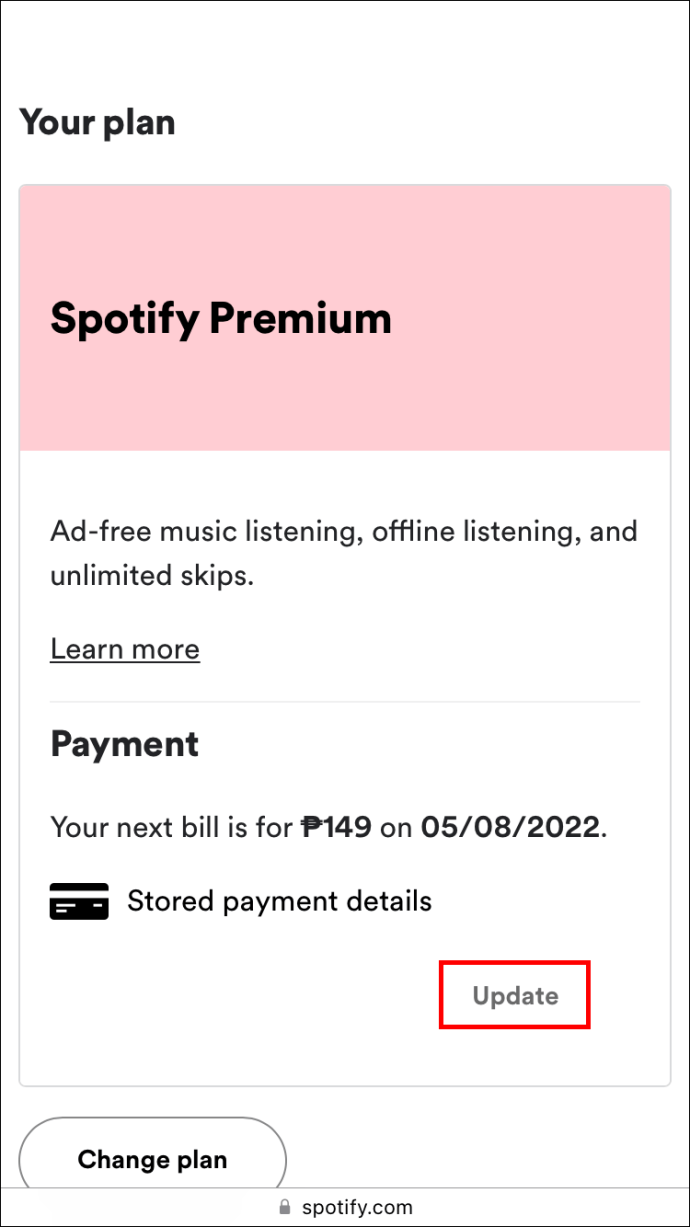
注意:有时,提供商可能会在向 Spotify 添加新的付款方式时发出临时授权费。
如何在 Android 上的 Spotify 上更改付款
Spotify 易于在您的 Android 移动设备上使用,您可以从 Google Play 商店下载最新版本的音频流应用程序。
但是,您无法在 Android 移动应用程序中更新付款方式。您只能通过移动浏览器执行此操作。
幸运的是,这并不需要太多时间,特别是如果您确切知道该做什么。因此,请按照以下步骤在 Spotify 上更新您的 Spotify 付款方式:
- 在您的 Android 设备上打开 Chrome、Firefox 或任何其他浏览器。
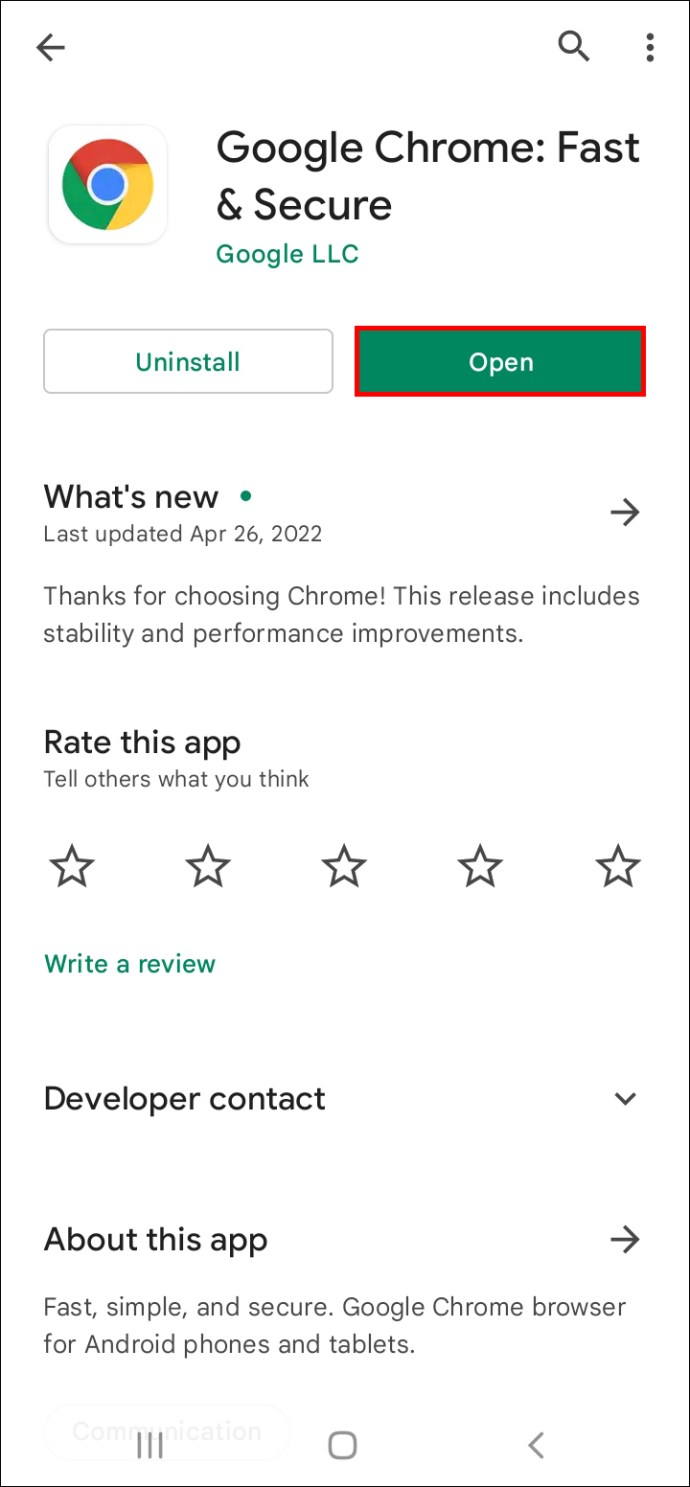
- 转到Spotify并使用您的凭据登录。
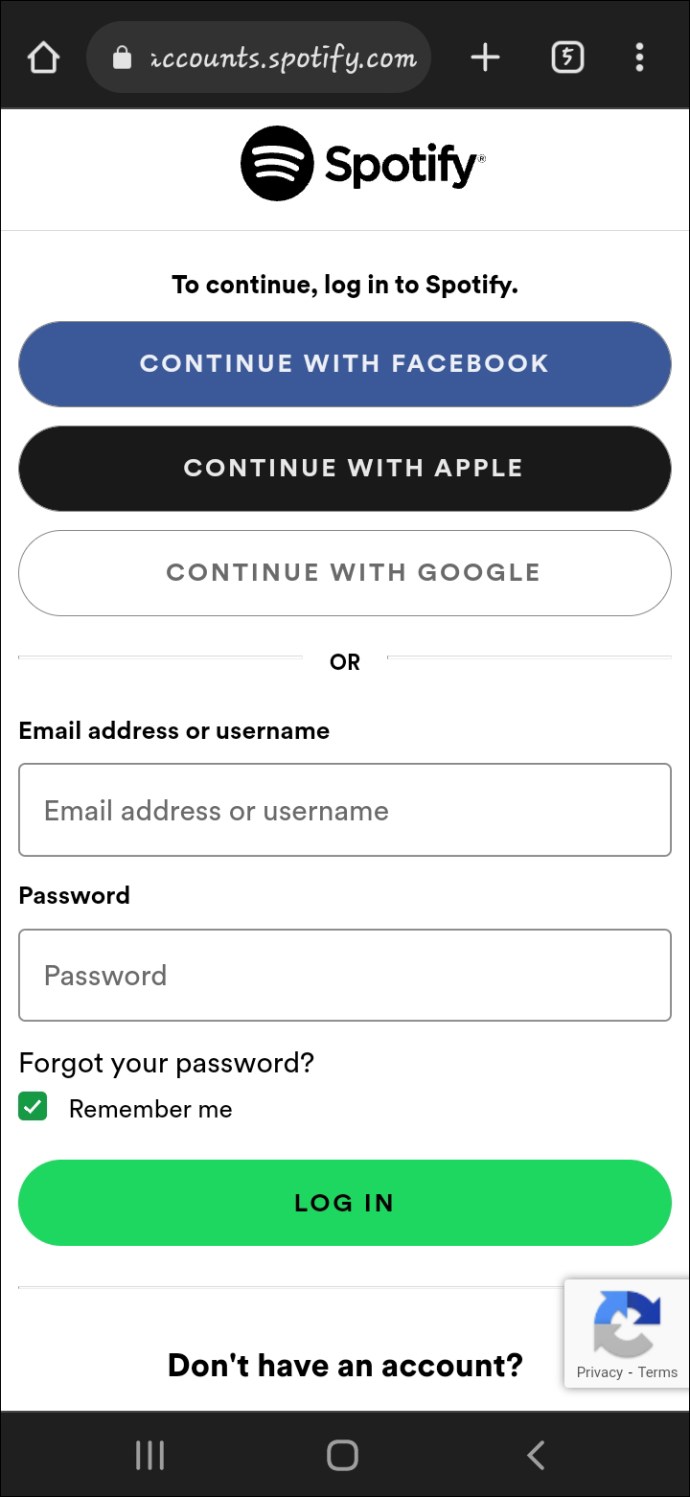
- 在屏幕右上角选择您的个人资料图片,然后点击“查看帐户”。
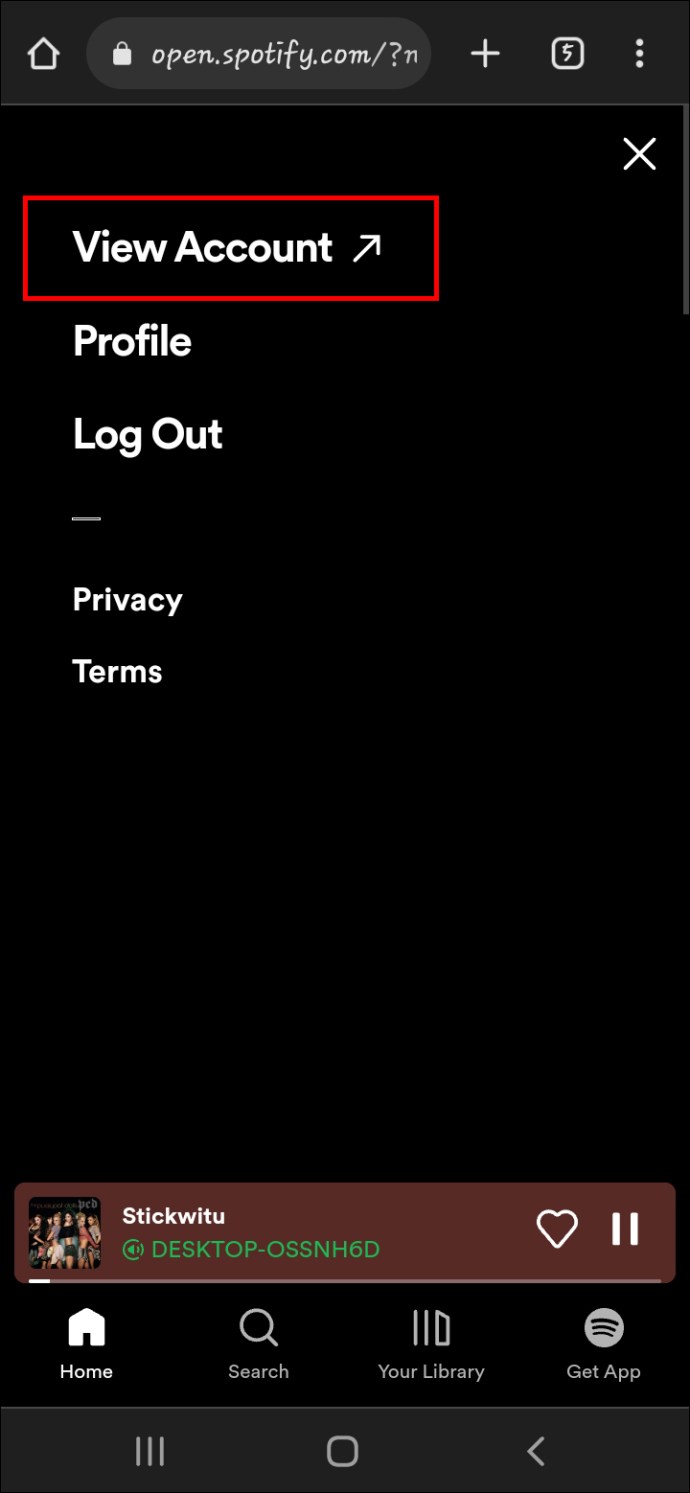
- 向下滚动并选择“我的计划”子菜单。
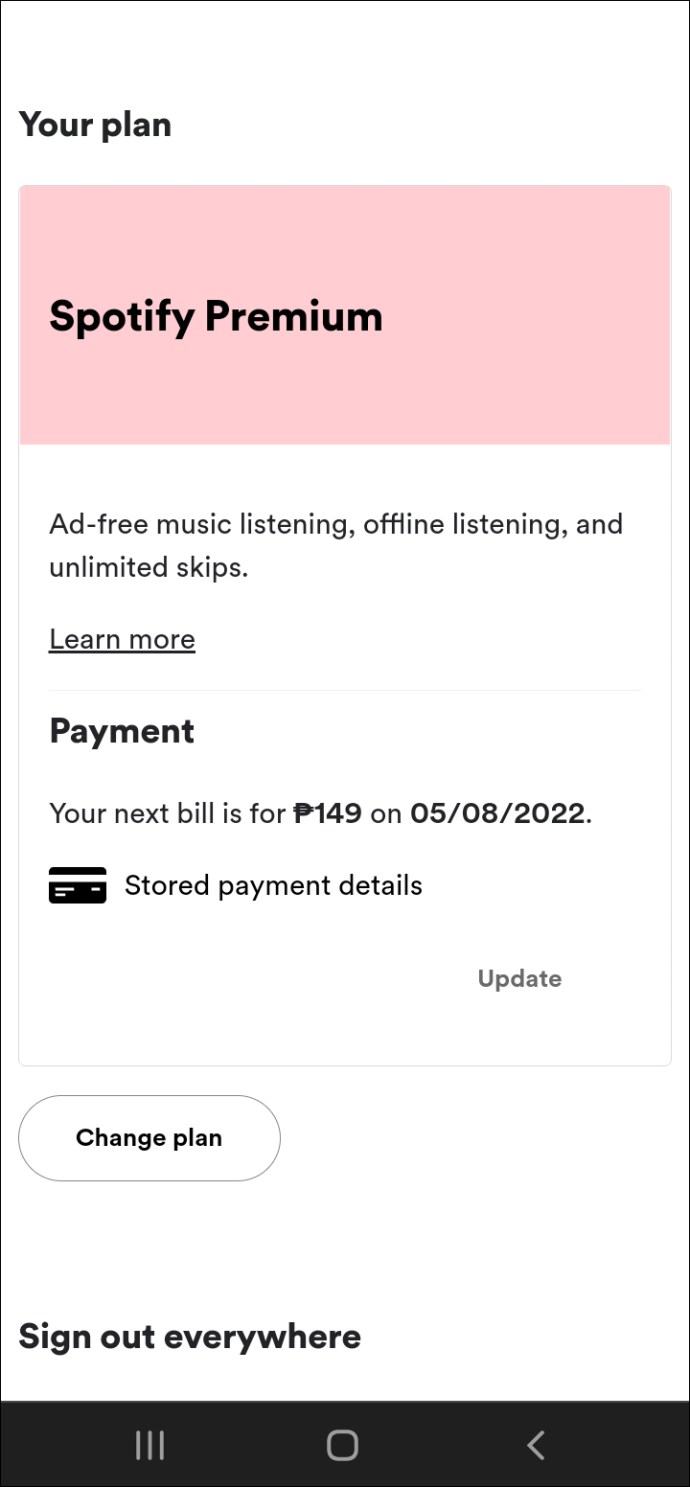
- 选择“付款”,然后按“更新”。
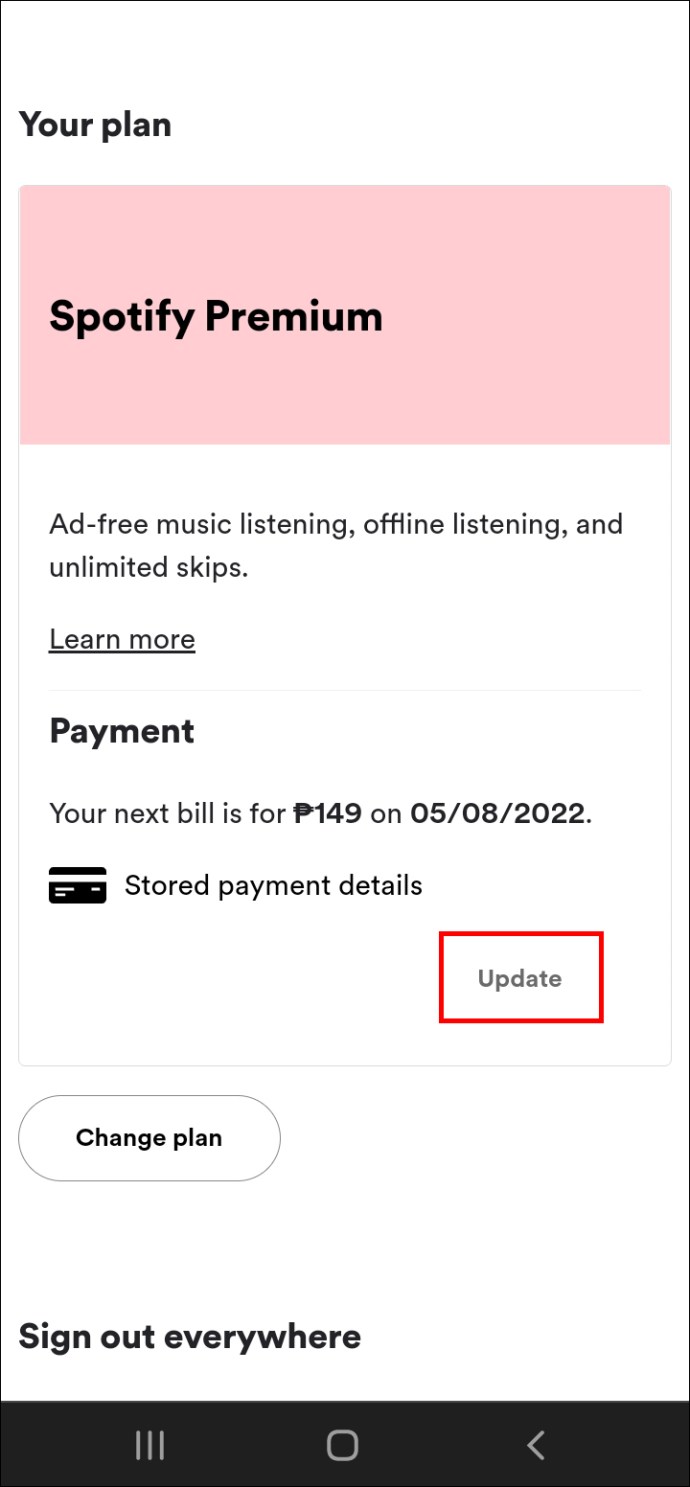
- 更改您的付款方式。
Spotify 存储新信息并在下一个账单日收取订阅费用。
上面,我们已经看到了如何在 Spotify 上更改付款方式。我们希望这些信息能帮助您找到您需要的东西。