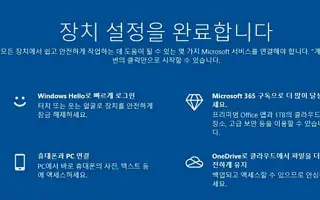本文是带有屏幕截图的指南,可帮助您了解如何在 Windows 10 或 11 中关闭“完成设备设置”通知。
Windows 10 和 Windows 11 充满了让用户生活更轻松的功能,例如 Windows Hello。如果您不设置它,Windows 会不断通知您。
通常,在安装更新并重新启动计算机后,您会看到“我们要完成设置您的设备”消息。将显示一条消息,提醒您“设备设置已完成”。Windows 强调您尚未设置 Windows Hello、Office 365、OneDrive,尚未将手机连接到 PC,或在 Windows PC 之间同步活动数据。只有两个选项:“继续”和“3 天内提醒我”。没有拒绝的选择。
您将在下面找到有关如何在 Windows 10 或 11 中关闭“完成设备设置”通知的说明。继续滚动查看。
Windows 10:关闭提醒
可以在“设置”应用中找到禁用提醒的设置。
- 您可以通过转到“设置”>“系统”>“通知”来手动访问它。
如果您不想这样做,可以通过“开始”菜单访问它。为此,
- 单击开始,在搜索栏中键入“通知”,然后单击“打开”或按 Enter。
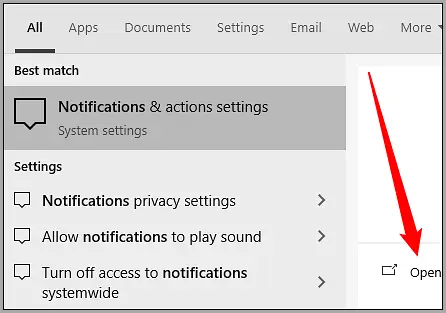
在列出程序之前,您要查找的设置位于页面顶部附近。取消选中“建议完成设备设置以充分利用 Windows 的方法”旁边的框。
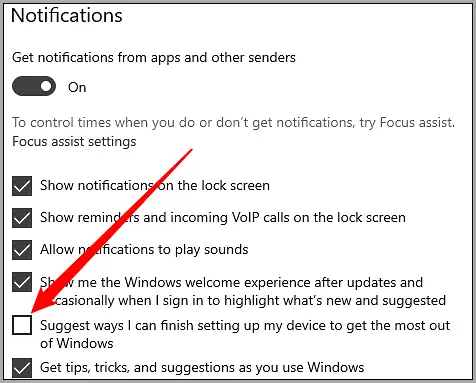
在这里,您还可以根据需要禁用来自任何应用程序的通知。
如果您取消选中该框,Windows 应该会在您重新启动 PC 时停止推送这些提醒。但是,您始终可以在以后的更新中重新启用它。
Windows 11:关闭提醒
Windows 11 的“设置”应用程序中也有一个禁用提醒的开关。
- 要访问此应用程序,请转到设置 > 系统 > 通知。
您也可以直接访问我们。
- 单击开始按钮,在搜索栏中键入“通知”,然后按 Enter 或单击“打开”。
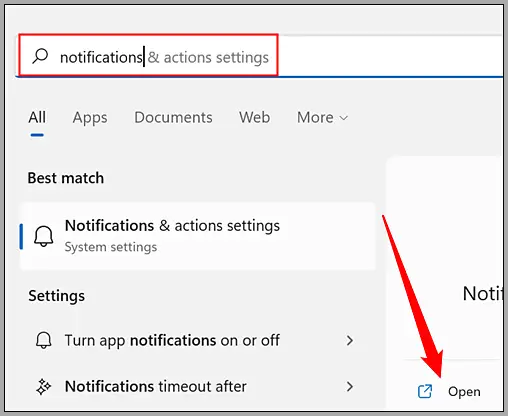
您可以控制哪些应用程序可以从“设置”应用的“通知”页面发送通知。
滚动到底部。您将看到两个选项:“给我有关如何设置我的设备的建议”和“获取使用 Windows 时的提示和建议”。
取消选中“就如何设置我的设备提出建议”。
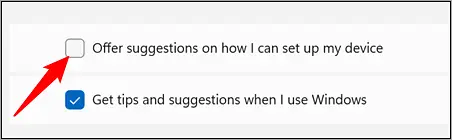
单击第一个选项以禁用它。
那些烦人的弹出窗口将不再打扰您,但您可以在未来的 Windows 更新中重新启用它们。
上面,我们已经了解了如何在 Windows 10 或 11 中关闭设备设置完成的通知。
结尾。