本文是一个设置指南,其中包含一些有关如何在 Windows 11 中启用动态锁定的有用屏幕截图。
微软增加了安全功能的数量,因为它知道 Windows 11 操作系统并不完全安全。在 Windows 11 中,您可以使用各种安全功能来保护您的计算机,例如面部解锁、PIN/密码保护、睡眠后登录等。
另一个值得注意的安全功能是动态锁定,它会自动锁定您的计算机,以便在您离开时没有其他人可以使用您的 PC。动态锁定与其他安全功能略有不同,因为用户必须配对蓝牙设备才能激活该功能。
Windows 11 的动态锁定功能是什么?
动态锁定是所有用户必须启用和使用的安全功能。如果您打开此功能,Windows 可以使用与您的 PC 配对的设备来检测您何时离开。
当 Windows 检测到配对设备超出蓝牙范围时,它会自动锁定您的 PC。因此,如果您离开 PC 并忘记锁定它,此功能会使其他人更难访问您的 Windows 设备。
下面介绍如何在 Windows 11 中启用动态锁定。继续滚动查看。
在 Windows 11 中启用动态锁定
现在您已完全了解动态锁定,您可以在系统上启用和使用此功能。以下是在 Windows 11 中启用动态锁定的方法。
- 首先,单击 Windows 11 开始菜单并选择设置。
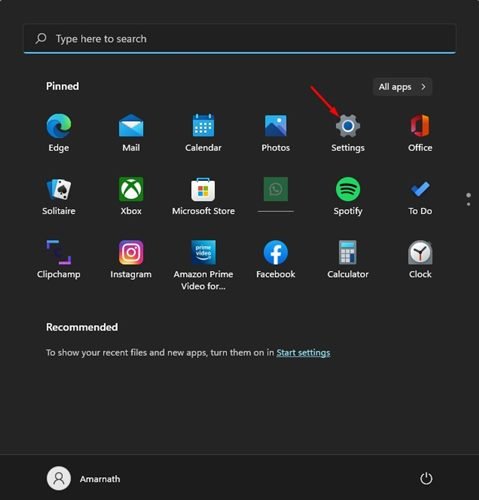
- 在设置应用程序的左窗格中,单击蓝牙和设备选项。
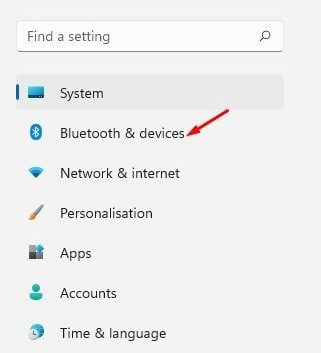
- 在右窗格中,单击Devices 后面的 Add Device 按钮。
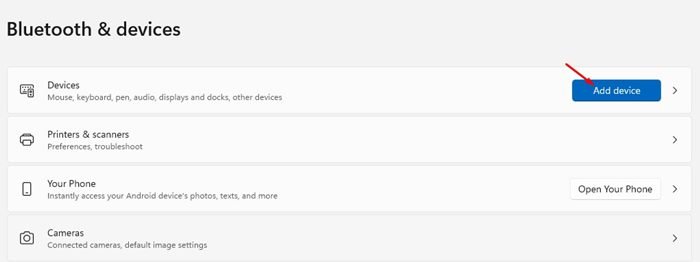
- 单击添加设备弹出窗口中的蓝牙。
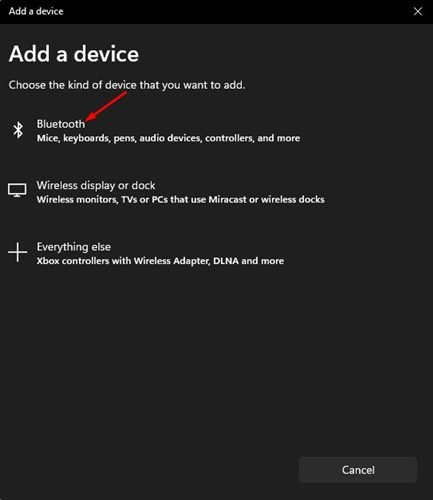
- Windows 11 现在将搜索附近所有可用的蓝牙设备。您需要在要配对的其他设备上打开蓝牙。
- 完成后,选择您的设备并按照屏幕上的说明完成配对过程。
- 配对后,转到设置 > 帐户 > 登录选项。
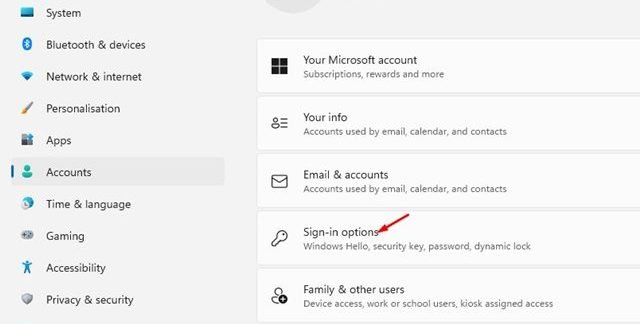
- 在登录选项屏幕上,展开动态锁定。
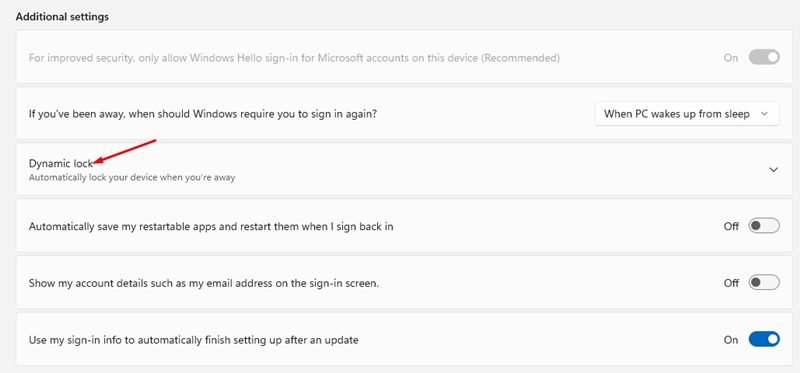
- 然后选中允许 Windows 在您离开时自动锁定您的设备 复选框。
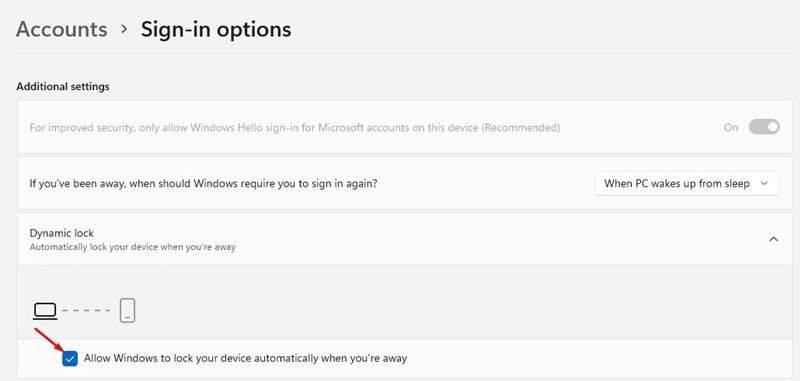
- 如果您不想使用此功能,则必须禁用“允许 Windows 在您离开第 9 步时自动锁定您的设备”**复选框**。
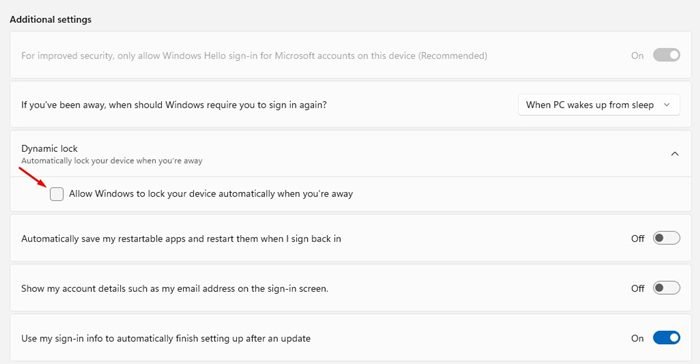
设置完成。这将在您的 Windows 11 计算机上启用动态锁定安全功能。
Windows 11 还可以在睡眠后启用登录安全性,与动态锁定分开。睡眠后登录还可以防止在您离开时未经授权访问您的 Windows 11 PC。
上面,我们研究了如何在 Windows 11 中启用动态锁定。我们希望这些信息能帮助您找到您需要的东西。













