Cet article est un guide avec quelques captures d’écran utiles sur la façon de mettre votre PC en veille.
Nous vous recommandons de mettre votre PC Windows en mode veille lorsqu’il n’est pas utilisé. Il existe plusieurs façons de le faire dans Windows 10 ou 11, mais je vais vous montrer quelques-uns des moyens les plus rapides de s’endormir dans les deux versions de Windows.
Voici comment le mettre en veille sous Windows 10 ou 11. Continuez à faire défiler pour le vérifier.
Windows : comment le mettre en veille
Utilisation de touches ou de boutons dédiés
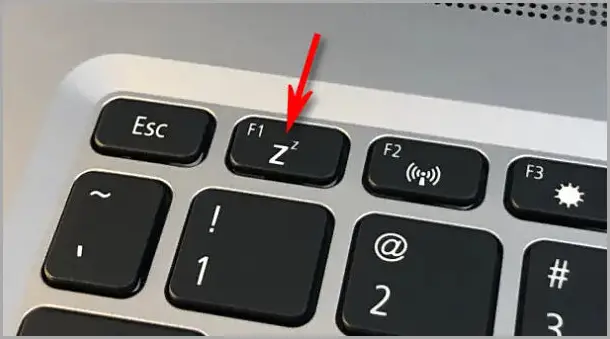
La plupart des PC et tablettes Windows ont un bouton de veille spécial quelque part sur le corps de l’appareil. Pour le trouver, reportez-vous au manuel de votre appareil ou recherchez une touche du clavier avec une petite icône « Z » ou lune. Appuyez sur pour mettre votre PC en veille immédiatement. Pour le réactiver plus tard, appuyez sur le bouton d’alimentation, appuyez sur le pavé tactile ou appuyez sur une touche du clavier.
Utiliser les raccourcis clavier
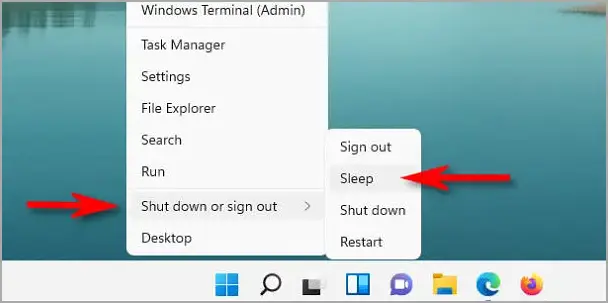
Si votre PC ou votre clavier n’a pas de bouton de veille dédié (par exemple, certains PC de bureau n’en ont pas), vous pouvez essayer les raccourcis clavier.
Pour ce faire, appuyez d’abord sur Windows + X sur votre clavier (le menu Power User s’ouvrira). Appuyez ensuite sur « U » puis sur « S ». Votre PC se mettra immédiatement en veille. Alors rappelez-vous Win + X, U, S.
Alternativement, vous pouvez utiliser Microsoft PowerToys pour mapper la fonction d’économie d’énergie sur une touche de votre clavier que vous n’utilisez pas souvent (comme Scroll Lock ). Pour ce faire, téléchargez PowerToys, ouvrez le gestionnaire de clavier et mappez une touche sur « Veille ». Appuyez sur pour mettre votre PC en pause immédiatement.
Ferme la couverture
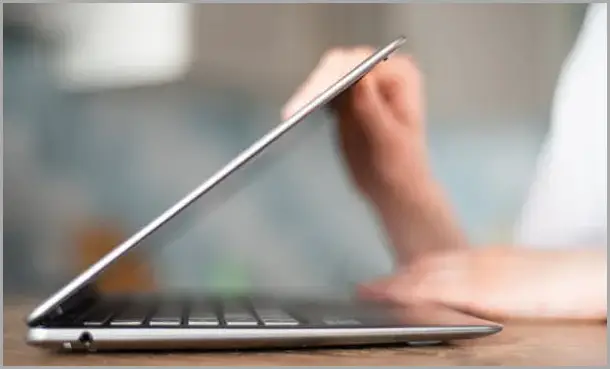
Si vous utilisez un ordinateur portable ou un ordinateur portable, vous pouvez généralement mettre le PC en veille rapidement en fermant le couvercle. Lorsque le moniteur est replié en position fermée, l’ordinateur portable peut se mettre automatiquement en veille. Sinon, vous pouvez vérifier vos paramètres et décider de ce qui se passe lorsque vous fermez le couvercle.
Ci-dessus, nous avons vérifié comment mettre le PC en mode veille.
fin.













