Bu makale, Windows 11 işletim sisteminde isteğe bağlı özellikleri nasıl ekleyeceğiniz veya kaldıracağınız konusunda size yardımcı olabilecek ekran görüntüleri içeren bir kılavuzdur.
Windows 11 kullanıyorsanız, Microsoft’un işletim sisteminde büyük değişiklikler yaptığını muhtemelen biliyorsunuzdur. Yeni tasarıma ek olarak, Windows 11 birçok yeni ve değerli özellik sunar. Bu özelliklerin çoğu, depolama tüketimini azaltmak için kullanıcılardan gizlenmiştir.
Kullanıcılardan gizlenen özelliklere isteğe bağlı özellikler denir. Windows 11, işletim sisteminin birçok yeni özelliğini yüklemenize ve etkinleştirmenize olanak tanıyan isteğe bağlı özelliklere ayrılmış bir bölüm sağlar.
Bazı seçenekler uzman kullanıcılara ve BT yöneticilerine yönelikken, diğerleri sıradan kullanıcılara yönelikti. Bu nedenle, Windows 11’deki isteğe bağlı özelliklere erişmenin bir yolunu arıyorsanız, doğru kılavuzu okuyorsunuz.
Windows 11’de isteğe bağlı özelliklerin nasıl ekleneceği veya kaldırılacağı aşağıda açıklanmıştır. Kontrol etmek için kaydırmaya devam edin.
Windows 11 İsteğe Bağlı Özellikler Nasıl Eklenir veya Kaldırılır
1. Windows 11’e isteğe bağlı özellikler ekleyin
- İlk olarak, Windows 11 Başlat düğmesine tıklayın ve Ayarlar’ı seçin .

- Aşağıda gösterildiği gibi Ayarlar uygulamasındaki Uygulamalar bölümünü tıklayın .
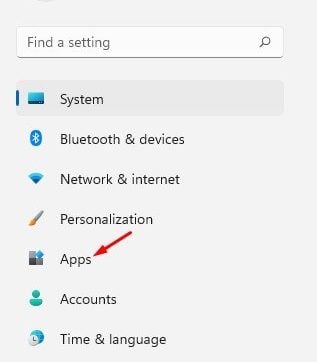
- Aşağı kaydırın ve sağ bölmedeki İsteğe Bağlı Özellikler seçeneğini tıklayın.

- Bir sonraki ekranda, İsteğe bağlı Özellikler Ekle veya Özellikleri Görüntüle seçeneğinin arkasındaki Özellikleri Görüntüle düğmesini tıklayın .
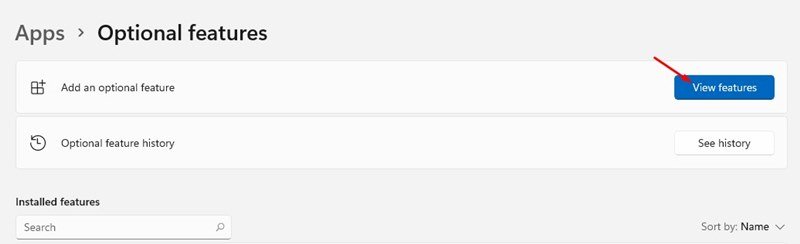
- İsteğe Bağlı Özellikler Ekle açılır penceresinde , bilgisayarınıza yüklemek istediğiniz özellikleri seçin. Örneğin, burada kablosuz görüntüleme işlevini seçtik. Bittiğinde , İleri düğmesine tıklayın.
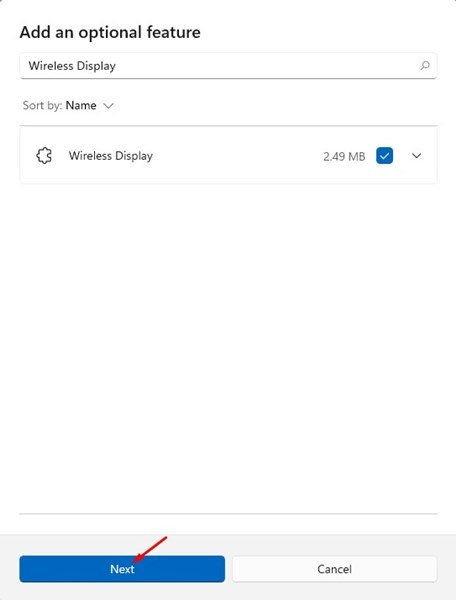
- Bir sonraki ekranda, aşağıdaki Yükle düğmesine tıklayın.
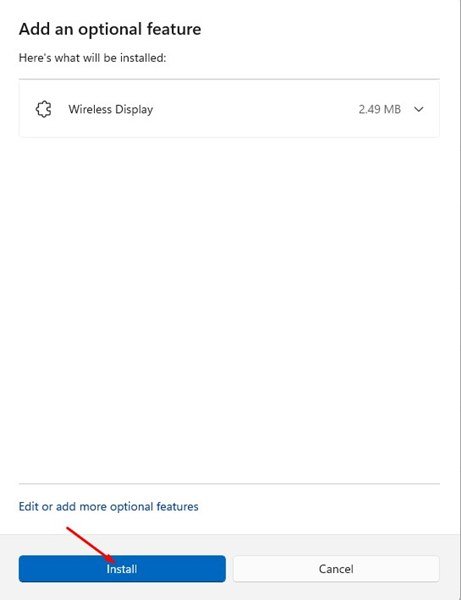
Şimdi bitti. Tamamlandı. Yeni Windows 11 işletim sistemine bu şekilde isteğe bağlı özellikler ekliyoruz.
2. İsteğe Bağlı Özellikler Nasıl Kaldırılır
İsteğe bağlı özellikleri kullanmak istemiyorsanız, bunları Ayarlar uygulamasından kolayca devre dışı bırakabilir veya kaldırabilirsiniz.
- İlk olarak, Windows 11 Başlat düğmesine tıklayın ve Ayarlar’ı seçin .

- Aşağıda gösterildiği gibi Ayarlar uygulamasındaki Uygulamalar bölümünü tıklayın .
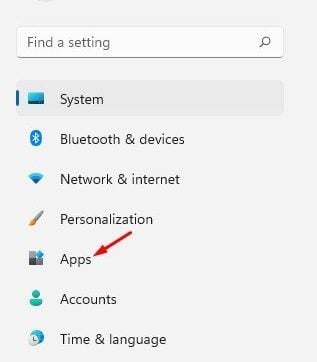
- Aşağı kaydırın ve sağ bölmedeki İsteğe Bağlı Özellikler seçeneğini tıklayın.

- Yüklü özellikler , Yüklü Özellikler bölümünün altında görünür. Bir özellik seçmeniz ve Kaldır düğmesini tıklamanız gerekir.
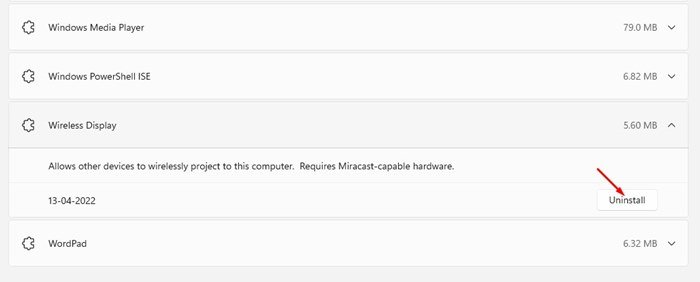
Şimdi bitti. Tamamlandı. İsteğe bağlı özellikleri Windows 11 bilgisayarından bu şekilde kaldırabilirsiniz.
Yukarıda, Windows 11 işletim sisteminde isteğe bağlı özelliklerin nasıl ekleneceğini veya kaldırılacağını gördük.













