Este artículo es una guía de configuración con algunas capturas de pantalla útiles sobre cómo habilitar el bloqueo dinámico en Windows 11.
Microsoft ha aumentado la cantidad de funciones de seguridad porque sabe que el sistema operativo Windows 11 no es completamente seguro. En Windows 11, puede usar varias funciones de seguridad para proteger su computadora, como desbloqueo facial, protección con PIN/contraseña, inicio de sesión después de dormir y más.
Otra característica de seguridad notable es Dynamic Lock, que bloquea automáticamente su computadora para que nadie más pueda usar su PC cuando la deja. Dynamic Lock es ligeramente diferente de otras funciones de seguridad, ya que el usuario debe vincular un dispositivo Bluetooth para activar la función.
¿Qué es la función de bloqueo dinámico de Windows 11?
El bloqueo dinámico es una función de seguridad que todos los usuarios deben habilitar y utilizar. Si activa esta función, Windows puede usar un dispositivo emparejado con su PC para detectar cuándo está ausente.
Cuando Windows detecta que el dispositivo emparejado está fuera del alcance de Bluetooth, bloquea automáticamente su PC. Por lo tanto, esta característica dificulta que otros accedan a su dispositivo Windows si se aleja de su PC y olvida bloquearla.
A continuación se explica cómo habilitar el bloqueo dinámico en Windows 11. Sigue desplazándote para comprobarlo.
Habilitación del bloqueo dinámico en Windows 11
Ahora que conoce por completo Dynamic Lock, puede habilitar y utilizar esta función en su sistema. Aquí se explica cómo habilitar el bloqueo dinámico en Windows 11 .
- Primero, haga clic en el menú Inicio de Windows 11 y seleccione Configuración .
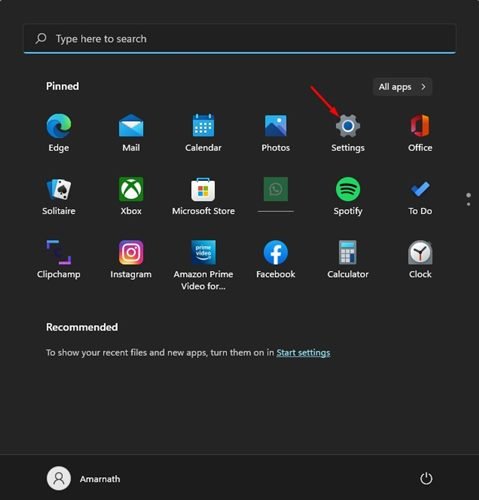
- En el panel izquierdo de la aplicación Configuración , haga clic en la opción Bluetooth y dispositivos.
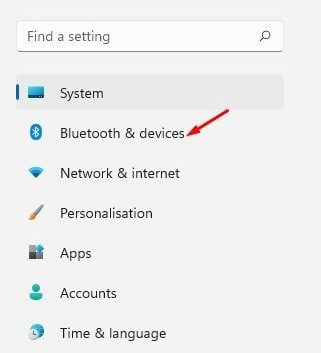
- En el panel derecho, haga clic en el botón Agregar dispositivo detrás de Dispositivos .
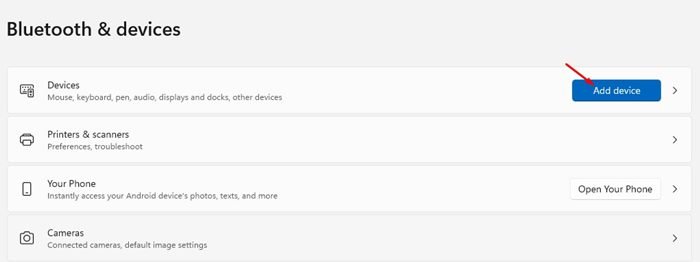
- Haga clic en Bluetooth en la ventana emergente Agregar dispositivo .
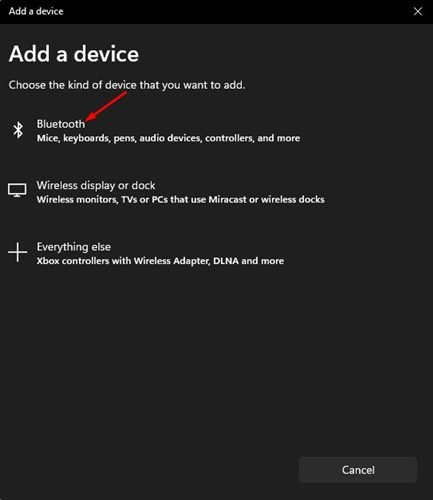
- Windows 11 ahora buscará todos los dispositivos Bluetooth disponibles cerca. Deberá activar Bluetooth en el otro dispositivo con el que desea vincularse.
- Una vez hecho esto, seleccione su dispositivo y siga las instrucciones en pantalla para completar el proceso de emparejamiento.
- Una vez emparejados, ve a Ajustes > Cuentas > Opciones de inicio de sesión .
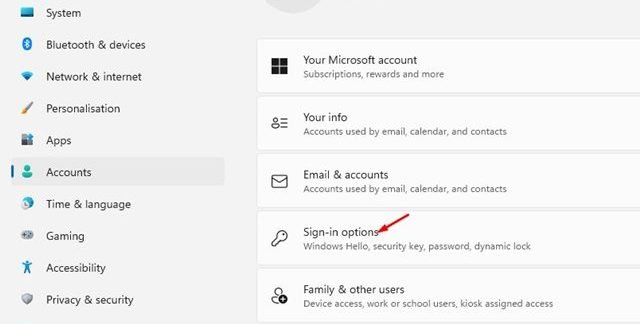
- En la pantalla Opciones de inicio de sesión, expanda Bloqueo dinámico .
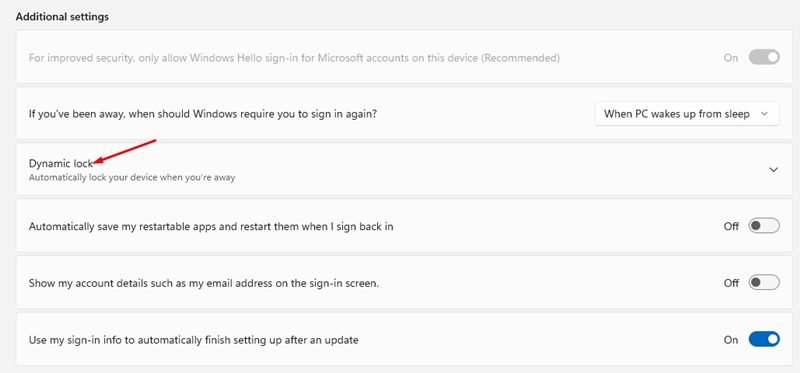
- A continuación, seleccione la casilla de verificación Permitir que Windows bloquee automáticamente su dispositivo cuando no esté .
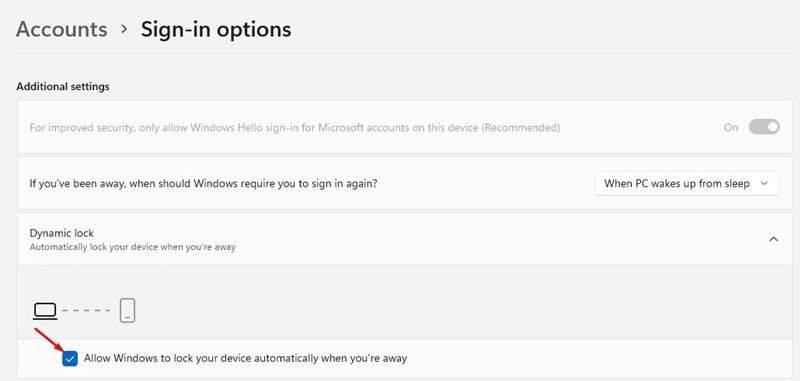
- Si no desea utilizar esta función, debe deshabilitar la casilla de verificación ‘Permitir que Windows bloquee automáticamente su dispositivo cuando no esté en el paso 9 ‘ .
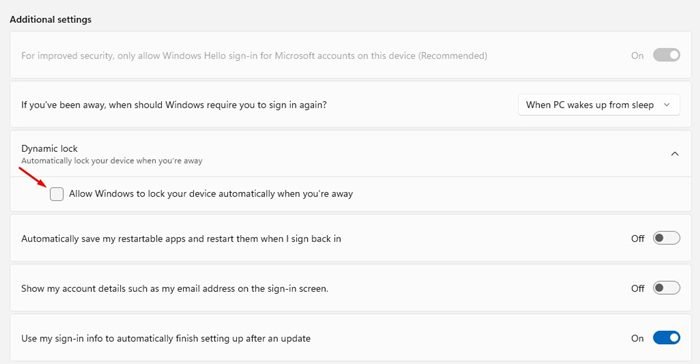
La configuración está completa. Esto habilitará la función de seguridad de bloqueo dinámico en su computadora con Windows 11.
Windows 11 también puede habilitar la seguridad de inicio de sesión después de la suspensión, aparte del bloqueo dinámico. El inicio de sesión después de dormir también evita el acceso no autorizado a su PC con Windows 11 cuando no está.
Arriba, vimos cómo habilitar el bloqueo dinámico en Windows 11. Esperamos que esta información le haya ayudado a encontrar lo que necesita.













