Este artigo é um guia de configuração com algumas capturas de tela úteis sobre como habilitar o bloqueio dinâmico no Windows 11.
A Microsoft aumentou o número de recursos de segurança porque sabe que o sistema operacional Windows 11 não é totalmente seguro. No Windows 11, vários recursos de segurança estão disponíveis para proteger seu computador, como desbloqueio facial, proteção por PIN/senha, login após suspensão e muito mais.
Outro recurso de segurança notável é o Dynamic Lock, que bloqueia automaticamente o computador para que ninguém mais possa usá-lo quando você sair do computador. O Dynamic Lock é um pouco diferente de outros recursos de segurança, pois o usuário deve emparelhar um dispositivo Bluetooth para ativar o recurso.
O que é o recurso de bloqueio dinâmico do Windows 11?
O bloqueio dinâmico é um recurso de segurança que todos os usuários devem ativar e usar. Se você ativar esse recurso, o Windows poderá usar um dispositivo emparelhado com seu PC para detectar quando você estiver ausente.
Quando o Windows detecta que o dispositivo emparelhado está fora do alcance do Bluetooth, ele bloqueia automaticamente o computador. Portanto, esse recurso dificulta o acesso de outras pessoas ao seu dispositivo Windows se você se afastar do PC e esquecer de bloqueá-lo.
Como habilitar o bloqueio dinâmico no Windows 11 é apresentado abaixo. Continue rolando para conferir.
Habilitando o bloqueio dinâmico no Windows 11
Agora que você está totalmente ciente do Dynamic Lock, você pode habilitar e usar esse recurso em seu sistema. Veja como habilitar o bloqueio dinâmico no Windows 11 .
- Primeiro, clique no menu Iniciar do Windows 11 e selecione Configurações .
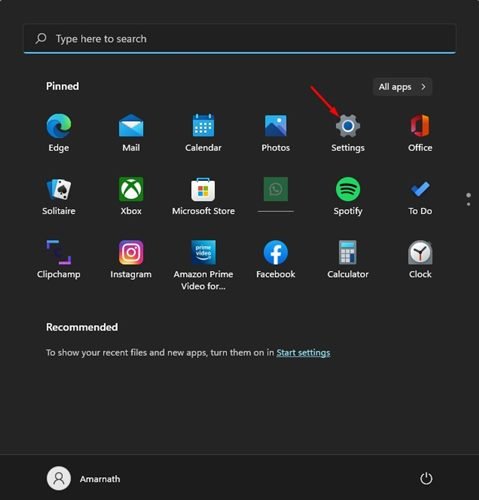
- No painel esquerdo do aplicativo Configurações , clique na opção Bluetooth e dispositivos.
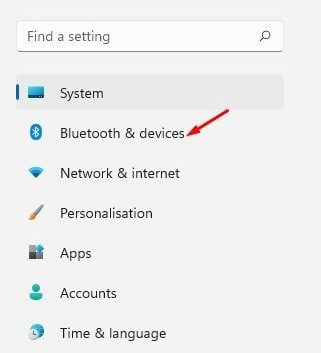
- No painel direito, clique no botão Adicionar dispositivo atrás de Dispositivos .
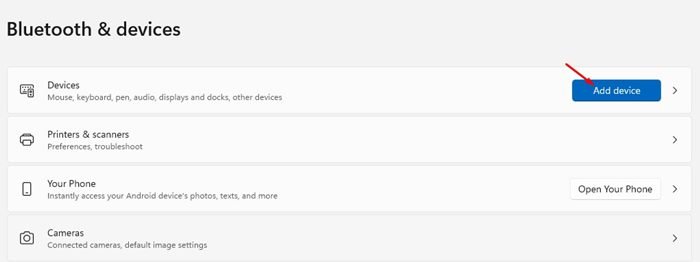
- Clique em Bluetooth no pop-up Adicionar dispositivo .
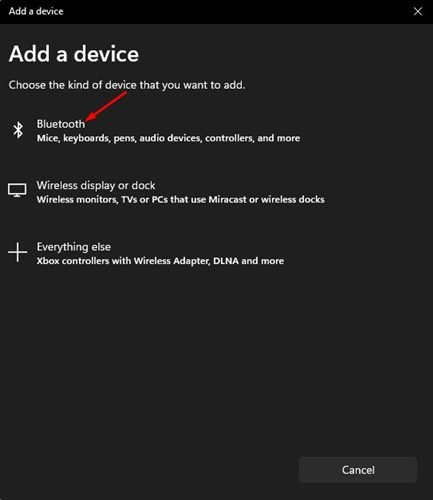
- O Windows 11 agora procurará todos os dispositivos Bluetooth disponíveis nas proximidades. Você precisará ativar o Bluetooth no outro dispositivo com o qual deseja emparelhar.
- Uma vez feito, selecione seu dispositivo e siga as instruções na tela para concluir o processo de emparelhamento.
- Depois de emparelhado, vá para Configurações > Contas > Opções de login .
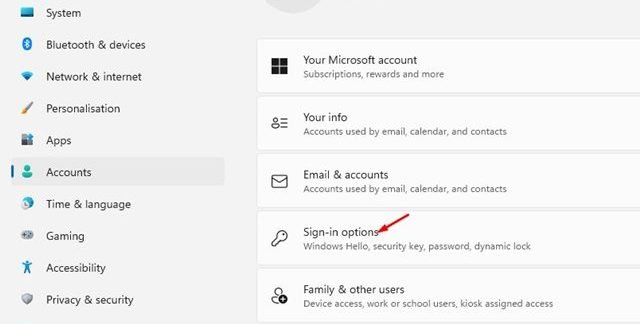
- Na tela Opções de login, expanda Bloqueio dinâmico .
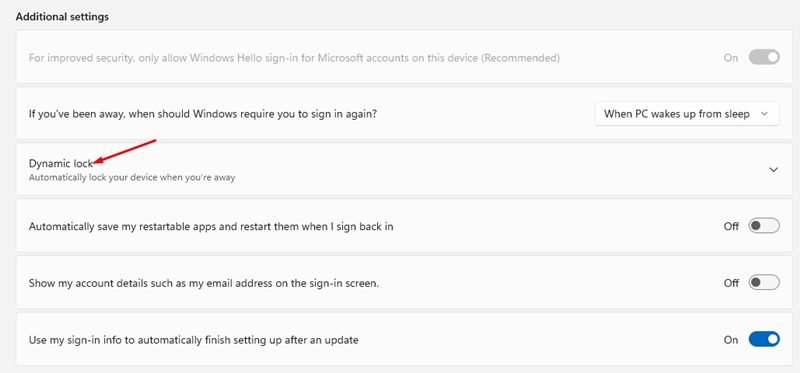
- Em seguida , marque a caixa de seleção Permitir que o Windows bloqueie automaticamente seu dispositivo quando você estiver ausente .
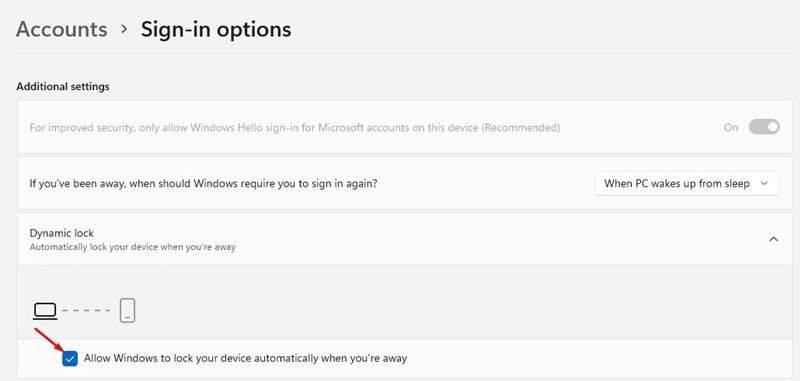
- Para desabilitar esse recurso, você deve desabilitar a caixa de seleção ‘Permitir que o Windows bloqueie automaticamente seu dispositivo quando você estiver longe da etapa 9 ‘ .
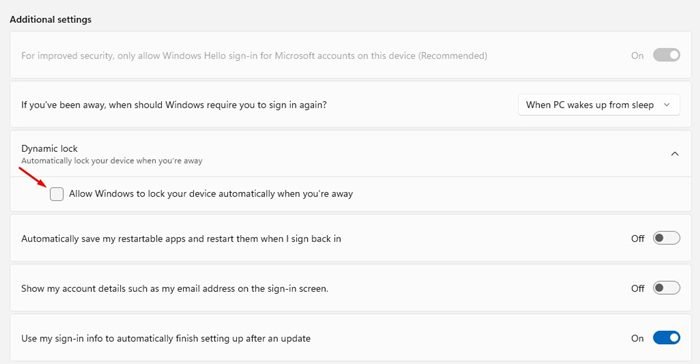
A configuração está concluída. Isso habilitará o recurso de segurança de bloqueio dinâmico em seu computador Windows 11.
O Windows 11 também pode habilitar a segurança de login após a suspensão, separada do bloqueio dinâmico. A entrada após a suspensão também impede o acesso não autorizado ao seu computador Windows 11 quando você estiver ausente.
Acima, vimos como habilitar o bloqueio dinâmico no Windows 11. Esperamos que esta informação tenha ajudado você a encontrar o que precisa.













