Cet article est un guide de configuration avec des captures d’écran utiles sur la configuration de l’écran de verrouillage dans Windows 11.
Si vous utilisez Windows 11, vous pouvez voir un nouveau style d’écran de verrouillage différent de Windows 10. Lorsque votre PC Windows 11 est verrouillé, vous verrez l’horloge, la date et l’image d’arrière-plan. L’image d’arrière-plan est actualisée quotidiennement.
Mais saviez-vous que vous pouvez personnaliser votre écran de verrouillage pour qu’il soit plus attrayant visuellement ? Dans Windows 11, vous pouvez personnaliser votre écran de verrouillage en quelques étapes simples.
Vous trouverez ci-dessous comment définir l’écran de verrouillage dans Windows 11. Continuez à faire défiler pour le vérifier.
Personnalisation de l’apparence de l’écran de verrouillage de Windows 11
Ci-dessous, nous partageons un guide détaillé sur la façon de personnaliser l’écran de verrouillage dans Windows 11.
- Tout d’abord, cliquez sur le bouton Démarrer de Windows 11 et sélectionnez Paramètres .
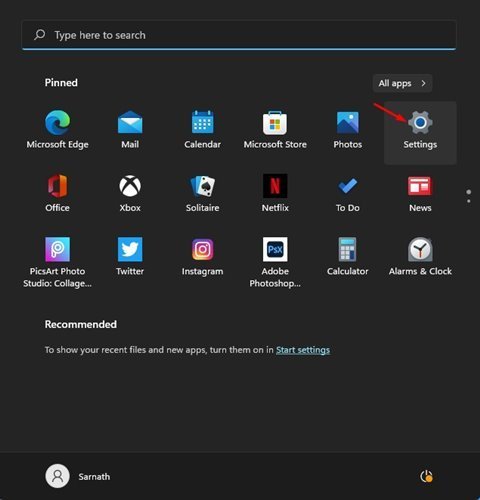
- Sur la page Paramètres, cliquez sur Options de personnalisation .
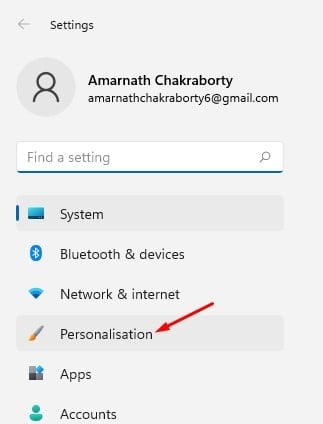
- Dans le volet de droite, cliquez sur Options de verrouillage de l’écran .
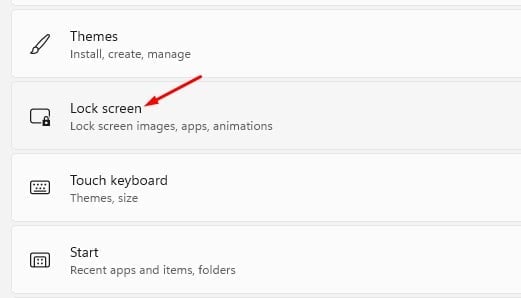
- Maintenant, à côté de Personnaliser votre écran de verrouillage, choisissez entre Windows Spotlight, Photos et Diaporamas.
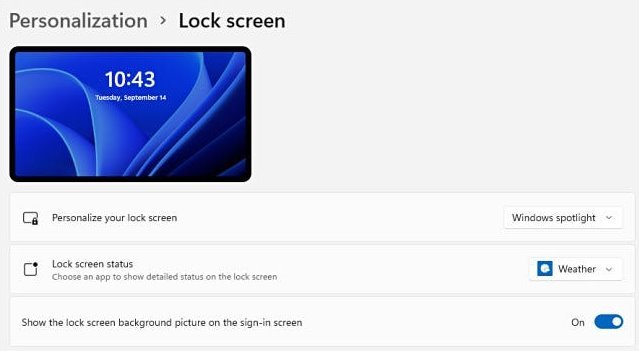
- Si vous sélectionnez Diaporama, vous devez cliquer sur l’option Parcourir les photos et sélectionner la photo que vous souhaitez définir comme fond d’écran de votre écran de verrouillage.
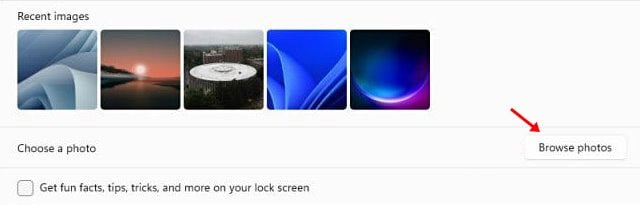
- Activez les options affichées dans la capture d’écran ci-dessous pour voir des faits amusants, des conseils, des astuces et plus encore sur votre écran de verrouillage .

- Dans Windows 11 , vous pouvez également choisir les applications dont l’état doit être affiché sur l’écran de verrouillage . Pour sélectionner une application, cliquez sur la flèche déroulante derrière l’état de l’écran de verrouillage et sélectionnez une application.
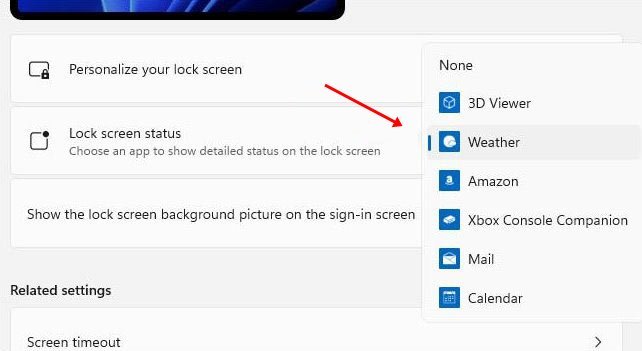
- Pour masquer l’image d’arrière-plan sur l’écran de connexion , désactivez l’option Afficher l’image d’arrière-plan de l’écran de verrouillage sur l’écran de connexion .
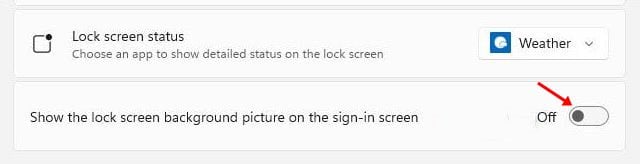
La configuration est terminée. Vous pouvez maintenant tester le nouvel écran de verrouillage de Windows 11 en appuyant sur la touche Windows + bouton L.
Ci-dessus, nous avons examiné comment définir l’écran de verrouillage dans Windows 11. Nous espérons que ces informations vous ont aidé à trouver ce dont vous avez besoin.













