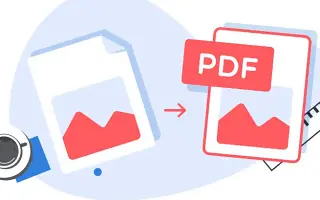Bài viết này là hướng dẫn thiết lập với một số ảnh chụp màn hình hữu ích về cách chuyển đổi tệp PNG sang PDF trên Windows.
Đôi khi chúng tôi muốn chuyển đổi các tệp hình ảnh của mình sang định dạng PDF. Ví dụ: bạn có thể chuyển đổi hình ảnh JPG / PNG sang định dạng PDF và gửi chúng cho người dùng khác.
Có thể có nhiều lý do khiến bạn muốn chuyển đổi định dạng hình ảnh sang PDF. Ví dụ: bạn có thể chuyển đổi sơ yếu lý lịch JPG / PNG sang định dạng PDF và gửi đến công ty của bạn hoặc kết hợp nhiều hình ảnh và lưu chúng thành một tệp PDF duy nhất.
Dù lý do là gì, Windows 10 cũng giúp bạn dễ dàng chuyển đổi các tệp hình ảnh sang định dạng PDF.
Dưới đây là cách chuyển đổi tệp PNG sang PDF trên Windows. Tiếp tục cuộn để kiểm tra nó.
Cách chuyển đổi tệp PNG sang PDF trong Windows 10/11
Điều quan trọng là bạn không cần phải sử dụng ứng dụng của bên thứ ba để chuyển đổi tệp PNG sang PDF. Thay vào đó, bạn có thể sử dụng chức năng in của Windows 10 để chuyển đổi tệp PNG sang PDF. Vì vậy, chúng ta hãy xem cách chuyển đổi tệp PNG sang PDF trong Windows 10.
- Đầu tiên, hãy mở thư mục mà bạn đã lưu tệp PNG.
- Nhấp chuột phải vào tệp PNG và chọn tùy chọn in từ menu ngữ cảnh.
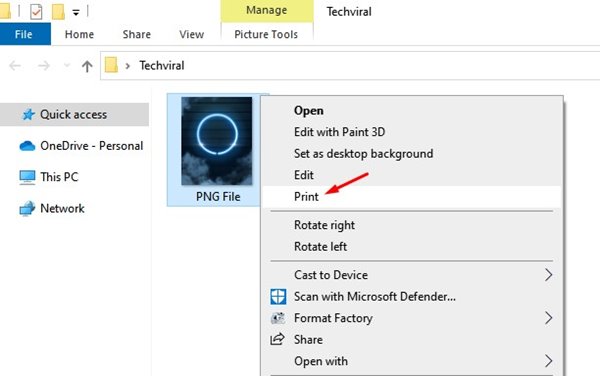
- Thao tác này sẽ mở cửa sổ Print Photos. Chọn Microsoft Print to PDF trong Máy in . Sau đó chỉ định kích thước và chất lượng giấy .
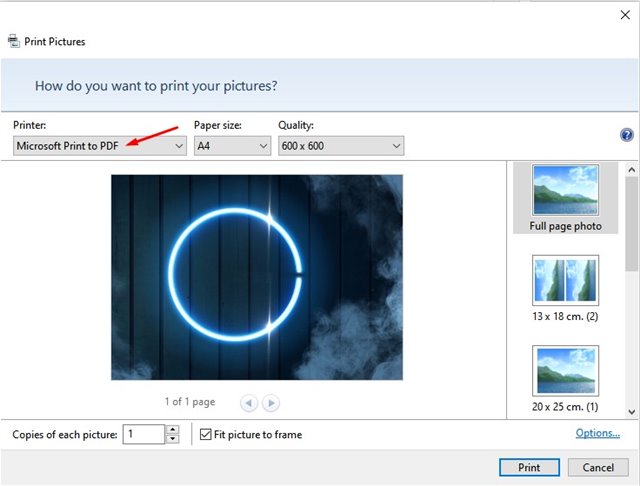
- Trong ngăn bên phải có các tùy chọn để thay đổi cách hiển thị hình ảnh PNG trong PDF . Nhấp vào một tùy chọn để chọn nó.
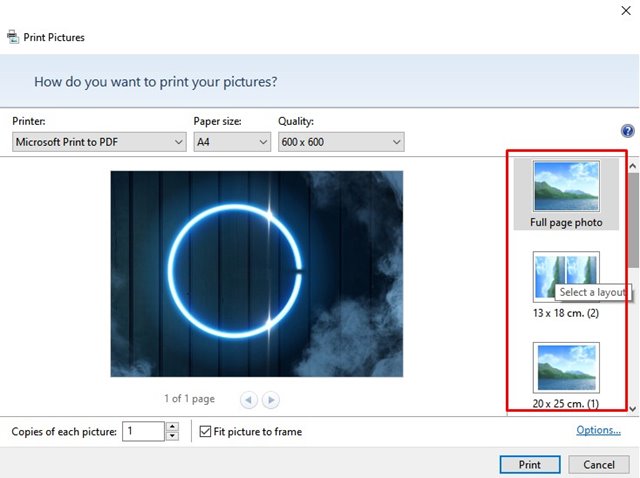
- Bật Fit Picture to Frame ở cuối màn hình và nhấp vào nút In .
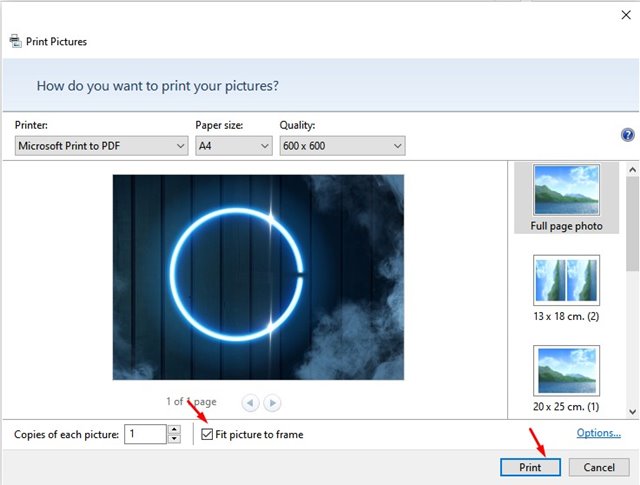
- Bây giờ chọn thư mục mà bạn muốn lưu tệp PDF. Khi hoàn tất, hãy nhấp vào nút Lưu .
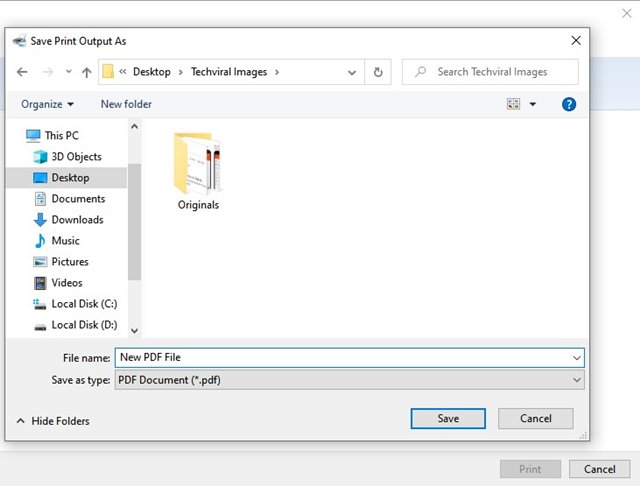
Thiết lập hoàn tất. Thao tác này sẽ chuyển đổi tệp PNG sang định dạng PDF.
Trên đây, chúng ta đã xem cách chuyển đổi file PNG sang PDF trên Windows. Chúng tôi hy vọng thông tin này đã giúp bạn tìm thấy những gì bạn cần.