Bu makale, Windows 11’de Wi-Fi şifresini nasıl kontrol edeceğini arayanlar için ekran görüntüleri içeren bir kurulum kılavuzudur.
Windows cihazınızı bir WiFi ağına bağladığınız anda, o ağın parolası otomatik olarak cihazınıza kaydedilir. Bu nedenle eski WiFi ağınıza her bağlandığınızda şifrenizi girmeniz gerekmez.
Windows 11 bilgisayarınızı WiFi’ye bağladığınızda, Windows 11 otomatik olarak WiFi ağınız için yeni bir profil oluşturur ve kaydeder. Windows 11’in bir WiFi ağı için oluşturduğu profil, SSID’yi, parolayı ve WiFi ağıyla ilgili diğer bilgileri içerir.
Yani bağlı olduğunuz WiFi ağının şifresini unutursanız kolayca geri alabilirsiniz. Benzer şekilde, Windows 11’de şu anda bağlı olan WiFi ağının şifresini kolayca görüntüleyebilirsiniz.
Aşağıda, Windows 11’de Wi-Fi şifresinin nasıl kontrol edileceğini paylaşıyoruz. Kontrol etmek için kaydırmaya devam edin.
Windows 11’de Wi-Fi şifresi nasıl kontrol edilir
Bu yazıda, Windows 11’de WiFi şifresinin nasıl bulunacağına dair adım adım bir kılavuz paylaşacağız. Ağ ve İnternet Seçeneklerini kullanarak şu anda bağlı olan WiFi ağının şifresini görüntülemek için aşağıdaki adımları izleyin.
- İlk olarak, Windows Başlat menüsünü tıklayın ve Ayarlar’ı seçin .
- Ayarlar uygulamasında Ağ ve İnternet Seçenekleri’ne tıklayın.
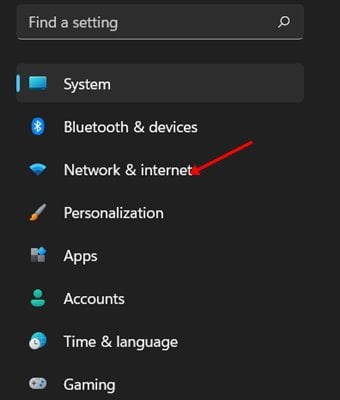
- Sağ bölmede, Gelişmiş Ağ Ayarları seçeneğini tıklayın.
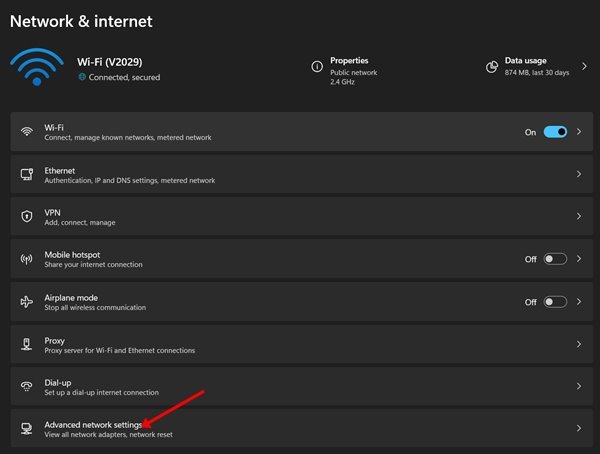
- Gelişmiş ağ ayarları altında, İlgili ayarlar altında Diğer ağ bağdaştırıcısı seçenekleri’ne tıklayın.
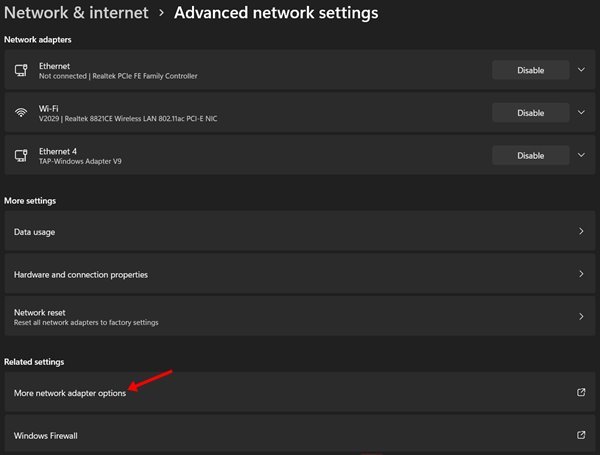
- Bu, ağ bağlantısı seçeneklerini açacaktır. WiFi simgesine sağ tıklayın ve ‘ Durum ‘ öğesini seçin.
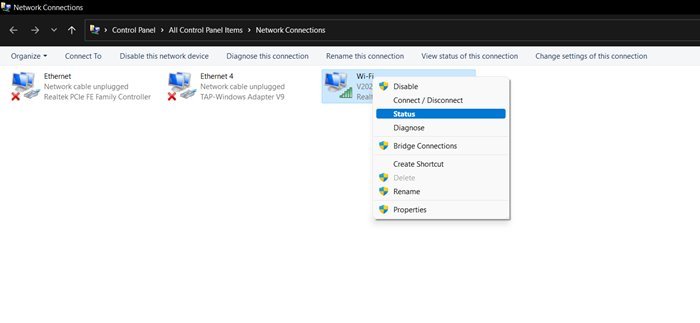
- WiFi Durumu altında , Kablosuz Özellikler seçeneğini tıklayın.
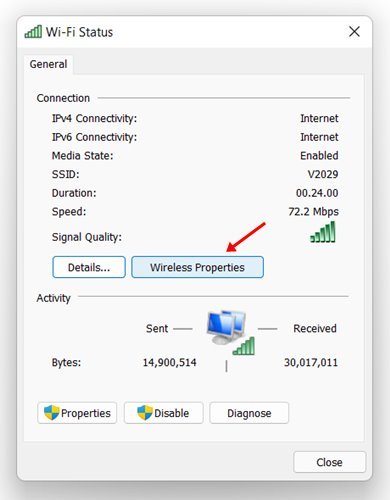
- Kablosuz ağ özellikleri seçeneğinde Güvenlik sekmesine tıklayın.
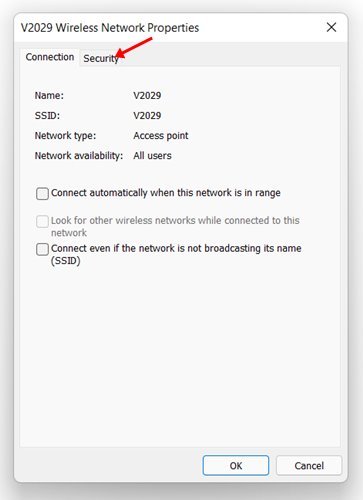
- Ağ Güvenlik Anahtarı altında , ‘Karakterleri Göster’ seçeneğini seçin.
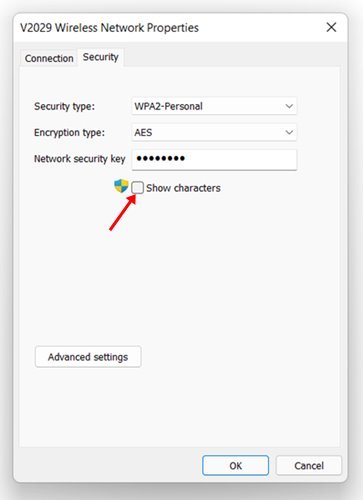
Bu kurulum tamamlandı. Windows 11’de WiFi şifresini bu şekilde görüntüleyebilirsiniz.
Yukarıda, Windows 11’de Wi-Fi şifresinin nasıl kontrol edileceğine baktık. Umarız bu bilgiler ihtiyacınız olanı bulmanıza yardımcı olmuştur.













