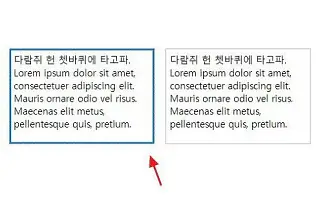Bài viết này là hướng dẫn thiết lập với một số ảnh chụp màn hình hữu ích về cách sử dụng cài đặt văn bản ClearType trong Windows 10.
Hệ điều hành Windows 10 bao gồm một tiện ích điều chỉnh văn bản tích hợp được gọi là Cleartype. ClearType là công nghệ làm mịn phông chữ giúp văn bản dễ đọc hơn trên màn hình LCD và LED.
Nếu bạn đang sử dụng hệ điều hành Windows và văn bản trông bị mờ, bạn có thể sử dụng tiện ích ClearType để khắc phục sự cố văn bản. Độ phân giải màn hình đóng một vai trò quan trọng trong việc cải thiện khả năng đọc văn bản, nhưng ClearType có thể làm cho văn bản dễ đọc hơn.
Dưới đây là cách bật cài đặt văn bản ClearType trong Windows 10. Tiếp tục cuộn để kiểm tra nó.
Các bước để bật cài đặt văn bản ClearType trong Windows 10
Trong bài viết này, chúng tôi chia sẻ hướng dẫn chi tiết về cách sửa văn bản bị mờ trong Windows 10 bằng cách sử dụng bộ chỉnh văn bản ClearType. Kỹ thuật này sử dụng nhiều sắc thái màu cho văn bản để giúp văn bản dễ đọc hơn so với văn bản thuần túy.
- Đầu tiên, mở Windows Search và nhập ClearType .
- Bây giờ, hãy mở Văn bản Điều chỉnh ClearType từ danh sách các tùy chọn.
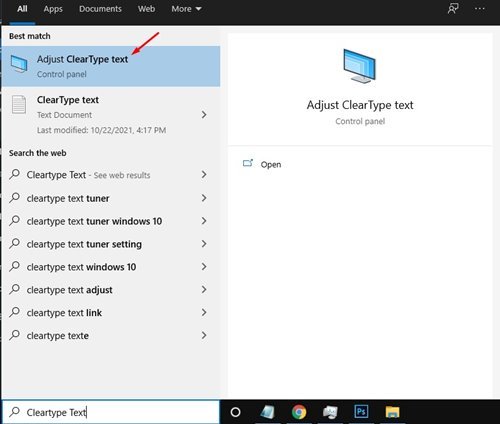
- Bật tùy chọn Bật ClearType trong bộ chỉnh văn bản ClearType . Khi hoàn tất, hãy nhấp vào nút Tiếp theo .
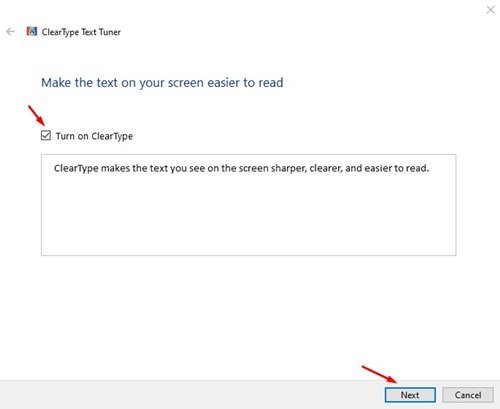
- Trên màn hình Độ phân giải gốc, nhấp vào nút Tiếp theo .
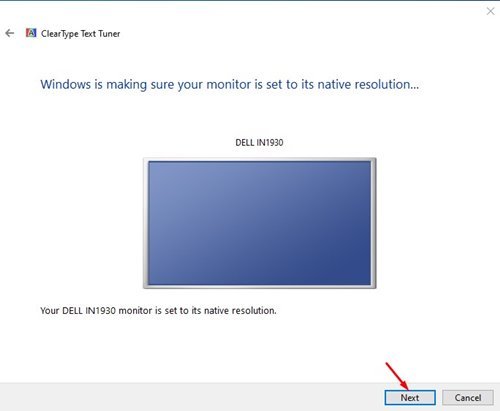
- Bộ chỉnh văn bản ClearType hiện hiển thị một số mẫu văn bản. Bạn nên chọn mẫu phù hợp nhất với mình. Chỉ cần chọn một mẫu và nhấp vào nút Tiếp theo .
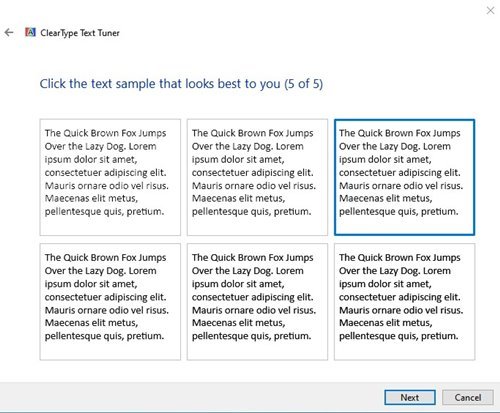
- Trên màn hình cuối cùng, tiện ích sẽ cho biết rằng nó đã hoàn tất việc điều chỉnh văn bản trên máy tính của bạn. Nhấp vào nút Hoàn tất để áp dụng các thay đổi.
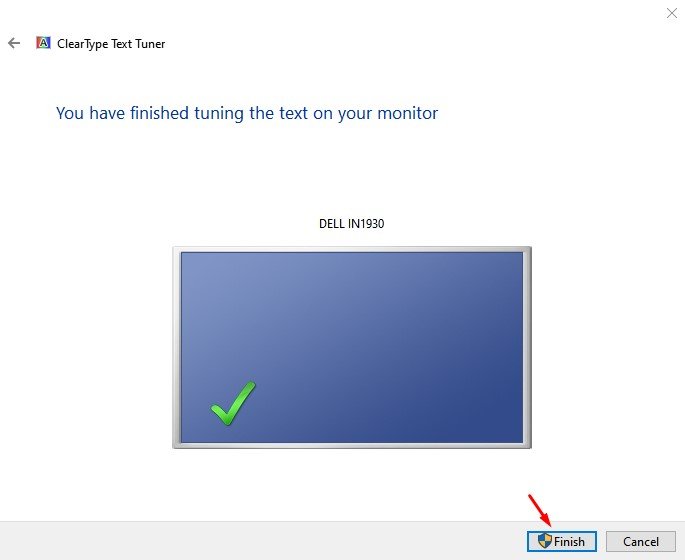
Thiết lập hoàn tất. Đây là cách sửa văn bản bị mờ và giúp bạn đọc dễ dàng hơn trong hệ điều hành Windows 10.
Ở trên, chúng ta đã xem xét cách sử dụng cài đặt văn bản ClearType trong Windows 10. Chúng tôi hy vọng thông tin này đã giúp bạn tìm thấy những gì bạn cần.