Bài viết này là hướng dẫn thiết lập với ảnh chụp màn hình có thể giúp bạn cách làm cho nút nguồn của máy tính không hoạt động trong Windows 10.
Đôi khi chúng ta vô tình tắt máy tính của mình. Việc vô tình tắt máy rõ ràng hơn trong Windows 10 vì nút nguồn nằm ngay sau biểu tượng cài đặt trong menu bắt đầu.
Đôi khi bạn muốn tắt hoàn toàn nút nguồn trong Windows 10. Trên thực tế, trong Windows 10, bạn có thể thay đổi hoạt động của nút nguồn. Vì vậy, bạn có thể tắt nút nguồn hoặc làm điều gì đó khác.
Một số người dùng có thể muốn thực hiện các hành động khác nhau từ nút nguồn, chẳng hạn như đặt máy tính của họ ở chế độ ngủ hoặc ngủ đông.
Dưới đây là hướng dẫn cách tắt nút nguồn của máy tính trong Windows 10. Tiếp tục cuộn để kiểm tra nó.
Cách tắt nút nguồn trên PC trong Windows 10
Trong bài viết này, chúng tôi chia sẻ hướng dẫn chi tiết về cách tắt nút nguồn trên PC trong Windows 10.
- Đầu tiên, mở tìm kiếm Windows 10 và nhập ‘Control Panel’.
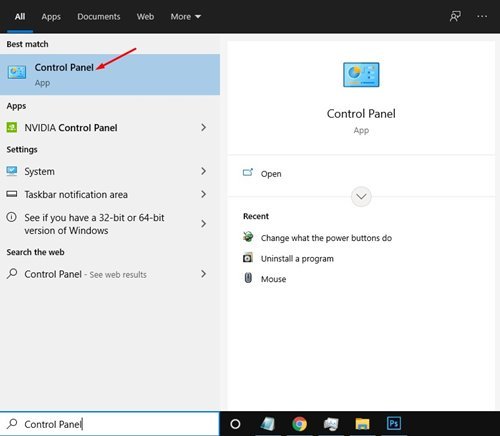
- Nhấp vào tùy chọn ‘Phần cứng và Âm thanh’ trong Bảng Điều khiển .

- Trên trang tiếp theo, hãy tìm Tùy chọn Nguồn và nhấp vào liên kết ‘Thay đổi chức năng của nút nguồn’ .
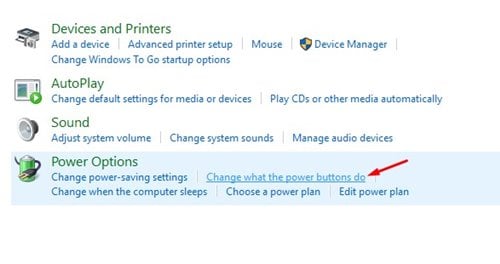
- Trên trang tiếp theo, chúng ta cần xác định điều gì sẽ xảy ra khi nhấn nút nguồn hoặc nút ngủ. Năm tùy chọn được cung cấp.
– Không làm gì: Chọn tùy chọn này để tắt nút nguồn.
– Chế độ ngủ: Chọn tùy chọn này để đưa PC của bạn vào chế độ ngủ khi bạn nhấn nút nguồn.
– Hibernate: Đặt PC vào chế độ ngủ đông.
– Thoát: Đây là tùy chọn mặc định. Thao tác này sẽ tắt PC của bạn.
– Tắt hiển thị: Tắt hiển thị trên PC.
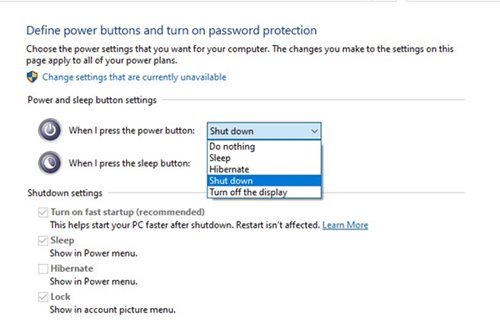
- Để tắt nút nguồn của PC, hãy chọn ‘Không làm gì cả’ và nhấp vào nút ‘Lưu thay đổi’.

Thiết lập hoàn tất. Đây là cách tắt nút nguồn trên máy tính trong windows 10.
Ở trên, chúng ta đã xem xét cách tắt nút nguồn của máy tính trong Windows 10. Chúng tôi hy vọng thông tin này đã giúp bạn tìm thấy những gì bạn cần.













