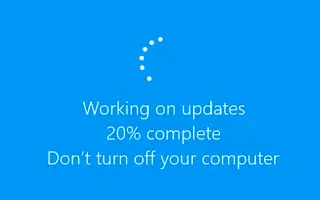Este artigo é um guia de configuração com capturas de tela que podem ajudá-lo a desativar as atualizações automáticas de driver no Windows 10.
Se você estiver usando o Windows 10, deve ter notado que o sistema operacional está tentando instalar drivers por meio do Windows Update. Sempre que você conecta um novo dispositivo à Internet, o Windows 10 procura automaticamente por atualizações de driver.
Esse recurso é muito útil porque elimina a necessidade de instalar drivers manualmente, mas às vezes você pode desativá-lo. Pode haver muitos motivos para desabilitar as atualizações automáticas de driver. Não é recomendado instalar drivers específicos ou usar drivers de estoque.
O Windows 10 não tinha uma opção direta para desabilitar as atualizações automáticas de drivers. Em vez disso, você precisa alterar o editor de política de grupo local para desabilitar as atualizações de unidade no Windows 10.
Abaixo está um guia sobre como desativar as atualizações automáticas de driver no Windows 10. Continue rolando para conferir.
Desabilitar atualizações automáticas de drivers no Windows 10
Abaixo, compartilharemos um guia passo a passo para desabilitar as atualizações de driver no Windows 10 usando o Editor de Diretiva de Grupo.
- Primeiro , pressione a tecla Windows + botão R. A caixa de diálogo Executar é aberta.
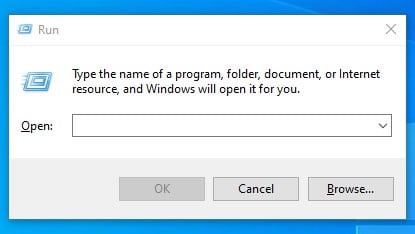
- Na caixa de diálogo Executar, digite ‘gpedit.msc’ e pressione o botão Enter.
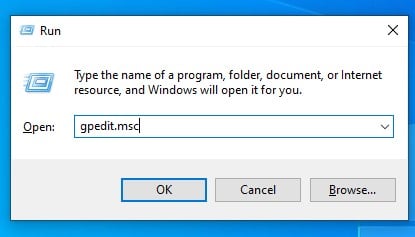
- O Editor de Diretiva de Grupo Local é aberto.
- Você precisa ir para
Computer Configuration/Administrative Templates/Windows Components/Windows Update - No painel direito, localize a política ‘Não incluir drivers nas atualizações do Windows’ e clique duas vezes nela.
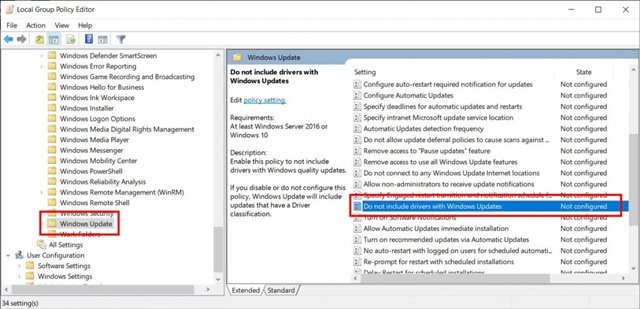
- Na próxima janela, selecione ‘ Ativado ‘ e clique no botão ‘ Ok ‘.
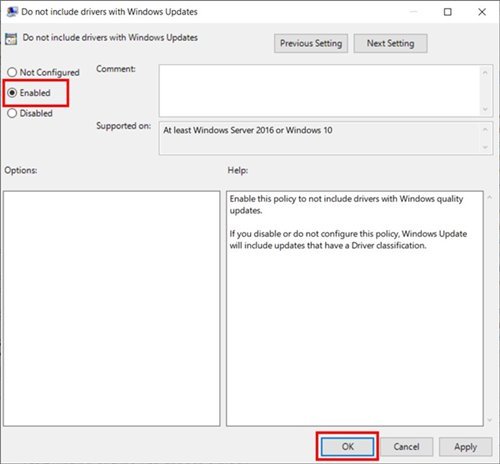
A configuração está concluída. Esta é a maneira mais fácil de desabilitar as atualizações de unidade na atualização do Windows 10.
Para reativar as atualizações de driver, basta selecionar ‘Não configurado’ na etapa 6.
Acima, vimos como desativar as atualizações automáticas de drivers no Windows 10. Esperamos que esta informação tenha ajudado você a encontrar o que precisa.