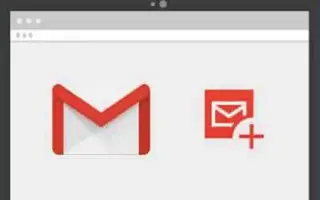Bài viết này là hướng dẫn thiết lập với một số ảnh chụp màn hình hữu ích về cách thay đổi phông chữ trong Gmail.
Gmail chắc chắn là dịch vụ email tốt nhất. Hầu như tất cả mọi người, bao gồm cả doanh nghiệp, doanh nghiệp và cá nhân, sử dụng nó ngay bây giờ. Nếu đang sử dụng Gmail, bạn sẽ biết rằng dịch vụ email của mình sử dụng kích thước và phông chữ văn bản mặc định để tạo email của bạn.
Phông chữ mặc định của Gmail trông đẹp, nhưng đôi khi bạn có thể muốn thay đổi nó. Bạn cũng có thể áp dụng định dạng văn bản cho email để làm cho văn bản dễ đọc hơn hoặc người nhận có thể tìm kiếm được.
Cả phiên bản web của Gmail và ứng dụng dành cho thiết bị di động đều cho phép bạn dễ dàng thay đổi phông chữ và kích thước phông chữ của Gmail. Và trong bài viết này, chúng tôi chia sẻ hướng dẫn chi tiết cách thay đổi phông chữ và kích thước phông chữ mặc định trong Gmail dành cho máy tính để bàn.
Dưới đây là hai cách để thay đổi phông chữ trong Gmail. Tiếp tục cuộn để kiểm tra nó.
Thay đổi phông chữ và kích thước phông chữ trong Gmail
Thay đổi phông chữ và kích thước phông chữ mặc định của Gmail dành cho máy tính để bàn như bên dưới.
- Đầu tiên, hãy mở trình duyệt web yêu thích của bạn và truy cập Gmail.com. Tiếp theo, đăng nhập bằng tài khoản Gmail của bạn.
- Trong ngăn bên trái, nhấp vào nút Tạo bên dưới.
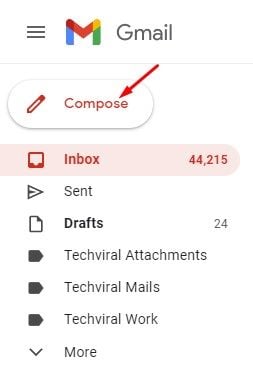
- Nhập văn bản bạn muốn gửi vào hộp tin nhắn mới. Ở dưới cùng có một tùy chọn định dạng văn bản .

- Để thay đổi phông chữ, hãy nhấp vào menu thả xuống Phông chữ và chọn phông chữ bạn muốn.
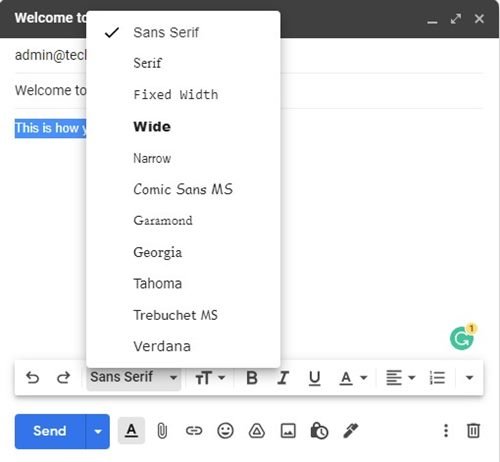
- Bạn cũng có thể áp dụng các tùy chọn định dạng văn bản bằng cách sử dụng thanh công cụ dưới cùng .

- Khi hoàn tất, hãy nhấp vào nút Gửi để gửi email.
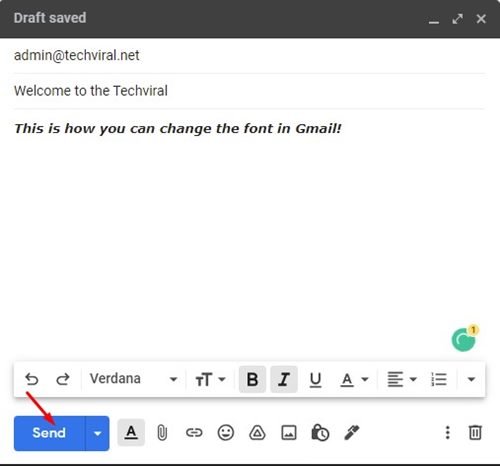
Đây là cách dễ nhất để thay đổi phông chữ trong Gmail dành cho máy tính để bàn. Tuy nhiên, đây không phải là cách vĩnh viễn để thay đổi phông chữ trong Gmail.
Cách thay đổi phông chữ trong Gmail (vĩnh viễn)
Nếu bạn không muốn thay đổi cài đặt phông chữ theo cách thủ công mỗi khi soạn email mới, bạn có thể thay đổi phông chữ vĩnh viễn. Đây là cách thay đổi vĩnh viễn phông chữ trong Gmail.
- Đầu tiên, hãy mở trình duyệt web yêu thích của bạn và truy cập Gmail.com. Đăng nhập bằng biểu tượng Gmail và nhấp vào biểu tượng Cài đặt .
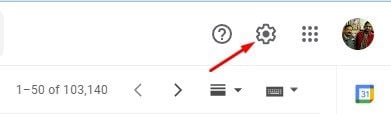
- Nhấp vào Xem tất cả cài đặt trong menu .
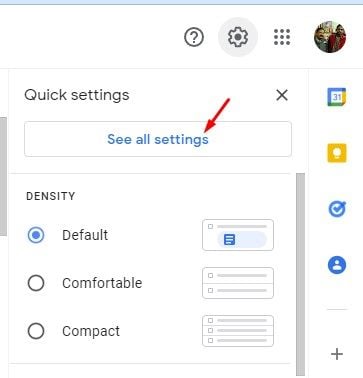
- Trên trang Cài đặt, nhấp vào tab Chung bên dưới.
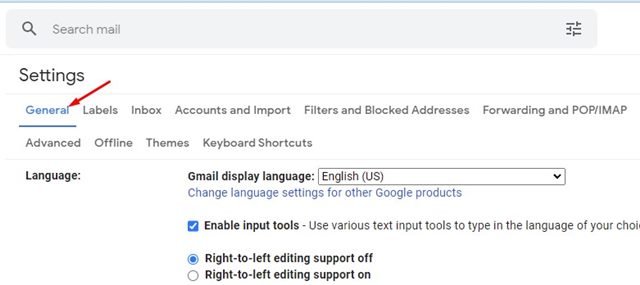
- Chọn phông chữ để sử dụng từ kiểu văn bản mặc định .
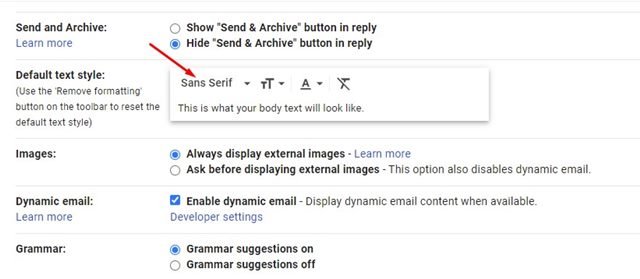
- Bạn cũng có thể sử dụng các tùy chọn định dạng để thay đổi màu văn bản, kiểu, kích thước và hơn thế nữa.
- Khi hoàn tất, cuộn xuống và nhấp vào Lưu thay đổi để áp dụng cài đặt phông chữ mới cho Gmail.
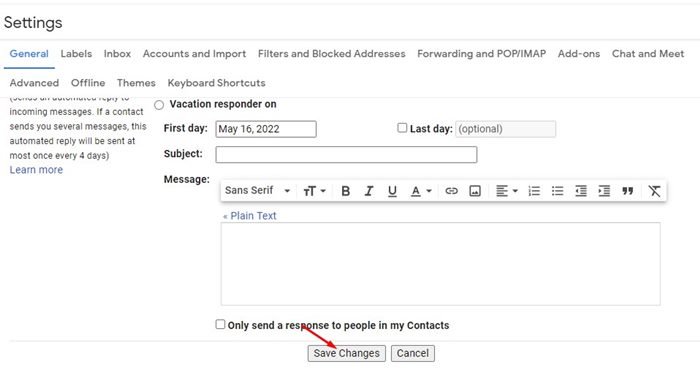
Thiết lập hoàn tất. Cách thay đổi phông chữ trong Gmail dành cho máy tính để bàn. Điều này sẽ cung cấp cho bạn các tùy chọn định dạng, kích thước và kiểu phông chữ mới khi soạn một email mới.
Mặc dù Google đã thay đổi nhiều yếu tố trực quan của Gmail như giao diện, chủ đề, v.v., nhưng có một thứ không thay đổi trong nhiều năm là phông chữ và kiểu văn bản. Vì vậy, bạn có thể sử dụng hai phương pháp này để thay đổi phông chữ và kích thước phông chữ của Gmail.
Ở trên, chúng ta đã xem xét cách thay đổi phông chữ trong Gmail. Chúng tôi hy vọng thông tin này đã giúp bạn tìm thấy những gì bạn cần.