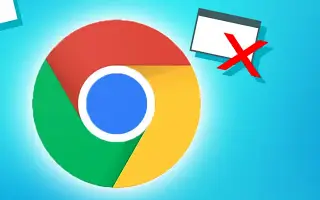Este artigo é um guia de configuração com algumas capturas de tela úteis sobre como ativar o bloqueador de pop-ups no Chrome.
Existem muitos aplicativos de navegador da web disponíveis para o sistema operacional Windows, mas um que se destacou foi o navegador Google Chrome. Atualmente, o Google Chrome é o navegador da Web mais usado disponível para quase todas as plataformas, como Windows, MacOS, Android, iOS, etc.
O bom do navegador Chrome é que ele oferece aos usuários segurança de dados e muito controle. Em retrospecto, você verá que o Google introduziu muitas mudanças no navegador Chrome.
Quando se trata de experiência do usuário, o Google Chrome percorreu um longo caminho nos últimos anos e já introduziu bloqueadores de anúncios e pop-up. O bloqueador de pop-up está realmente no navegador Chrome, mas está oculto.
Abaixo está como ativar o bloqueador de pop-up no Chrome. Continue rolando para conferir.
Como ativar o bloqueador de pop-ups do Google Chrome
O bom é que os usuários não precisam usar uma extensão do Chrome para bloquear pop-ups porque o bloqueador de pop-ups já está no navegador Chrome. Abaixo, mostraremos como ativar o Bloqueador de pop-ups do Google Chrome.
- Primeiro, abra seu navegador Google Chrome, cole o seguinte URL e pressione Enter.
chrome://settings/content/popups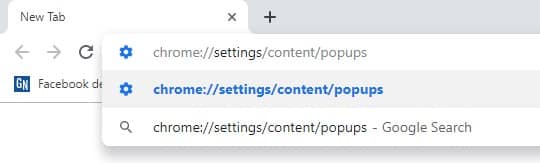
- Essa URL levará você a páginas pop-up e redirecionadas. Certifique-se de que a alternância está desligada. Se estiver desligado, aparecerá como ‘Bloqueado (recomendado)’.
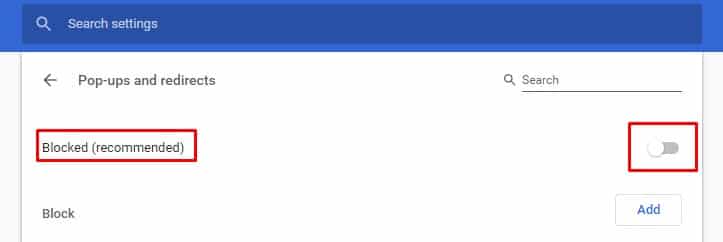
- Agora, se você deseja bloquear a exibição de pop-ups em sites individuais, clique no botão Adicionar e adicione os sites.
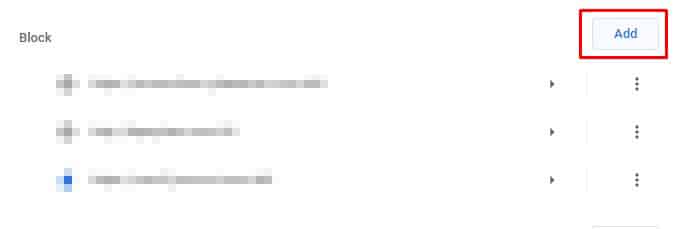
- Para lidar com sites que exibem pop-ups, agora você tem a opção de bloquear pop-ups. Basta clicar no ícone pop-up e selecionar Continuar bloqueando .
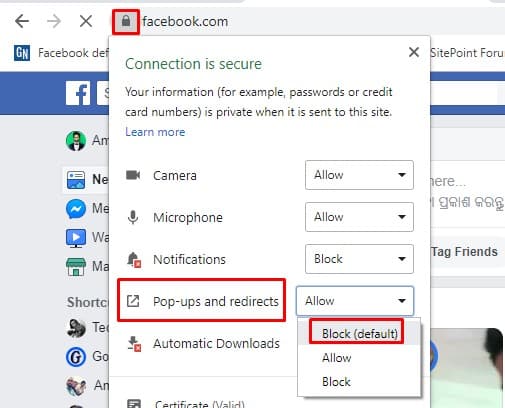
A configuração está concluída. Veja como habilitar o bloqueador de pop-ups do Chrome. Se você tiver um site que ainda mostra pop-ups após o bloqueio, verifique a extensão. Algumas extensões maliciosas podem gerar pop-ups e você precisará encontrá-las no navegador Chrome e removê-las.
Acima, vimos como habilitar o bloqueador de pop-up no Chrome. Esperamos que esta informação tenha ajudado você a encontrar o que precisa.