Cet article est un guide d’installation avec des captures d’écran qui vous aideront à accélérer votre téléchargement uTorrent.
Les torrents sont principalement utilisés pour télécharger des fichiers volumineux sur votre PC. Pour télécharger des fichiers torrent, vous avez besoin d’un client torrent fiable comme uTorrent. Vous pouvez également utiliser uTorrent pour ajouter des trackers personnalisés et définir des vitesses de téléchargement et de téléchargement.
De nombreux utilisateurs se demandent comment configurer uTorrent pour accélérer les téléchargements. Ainsi, dans cet article, nous partagerons certaines des meilleures façons d’accélérer votre téléchargement uTorrent.
Ci-dessous, nous vous présentons comment accélérer les téléchargements uTorrent. Continuez à faire défiler pour le vérifier.
Comment configurer uTorrent pour accélérer les téléchargements
Ce sont des conseils généraux et s’appliquent à tous les autres clients torrent disponibles pour les systèmes d’exploitation Windows.
- Tout d’abord , lancez le client uTorrent sur votre ordinateur. Sélectionnez maintenant Options dans la barre supérieure , puis sélectionnez Préférences.
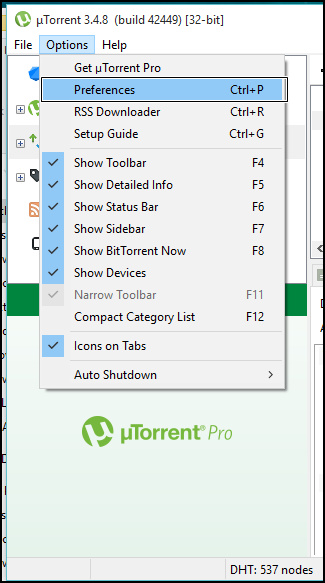
- Maintenant, dans la boîte de dialogue Préférences , sélectionnez File d’ attente et modifiez le nombre maximum de téléchargements actifs sur 1 .
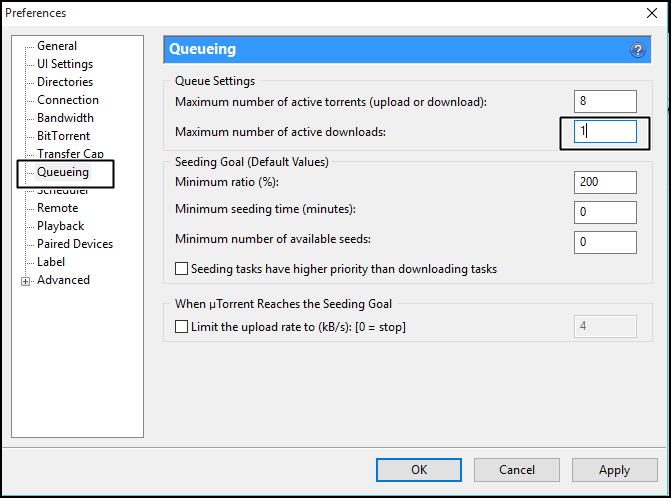
- Cliquez maintenant sur l’onglet Connexions et assurez-vous que le mappage de port UPnP est activé.
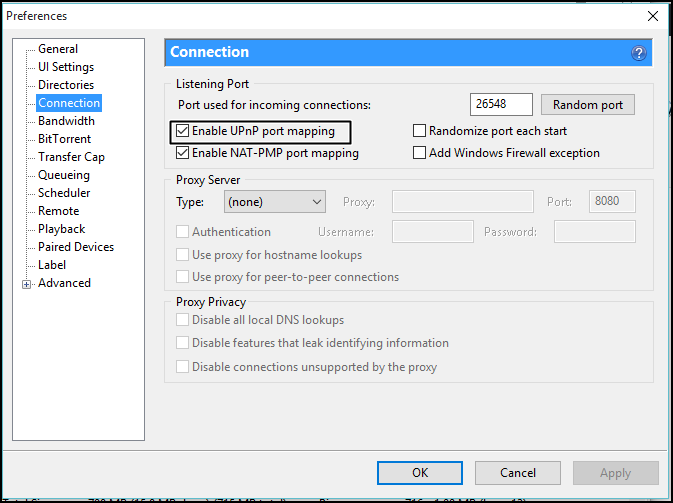
- Cliquez maintenant sur BitTorrent et activez le cryptage du protocole sortant .
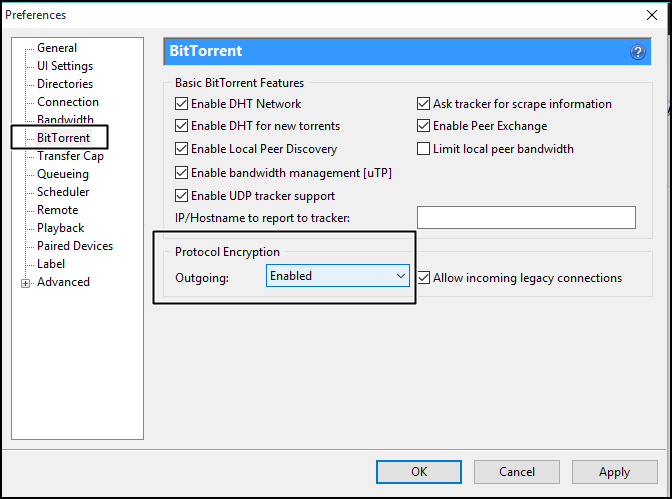
- Allez maintenant dans Bande passante , puis définissez la limite de téléchargement maximale sur 1, puis cliquez sur Appliquer .
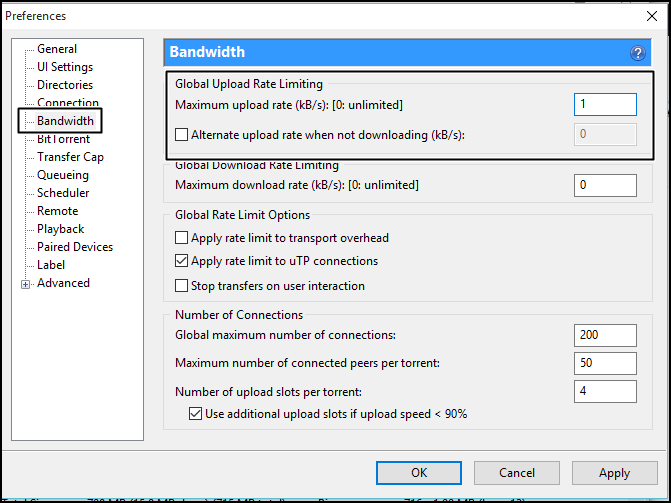
- Vous devez ajouter manuellement le tracker. Vous pouvez trouver l’option d’ajouter un tracker dans le fichier torrent que vous téléchargez. Faites un clic droit sur le fichier torrent que vous téléchargez et sélectionnez Propriétés. Dans l’ onglet « Général », vous devez trouver l’ option « Tracker » .
Ci-dessous, nous fournissons une liste de trackers et vous devez entrer ces trackers dans la case « Trackers ». uTorrent ignore automatiquement les doublons. Comme vous pouvez le voir, plus il y a de trackers, plus ça va vite. Vous pouvez donc ajouter des trackers. Voici une liste de trackers que vous devriez ajouter.
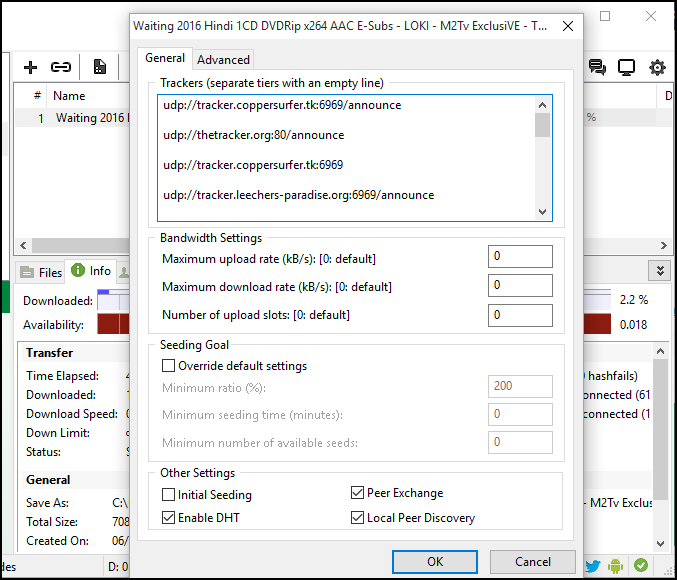
- Liste des trackers (trackers) :
udp://tracker.openbittorrent.com:80 udp://tracker.leechers-paradise.org:6969 udp://tracker.coppersurfer.tk:6969 udp://glotorrents.pw:6969 udp://tracker.opentrackr.org:1337 http://tracker2.istole.it:60500/announce udp://tracker.trackerfix.com:80/announce udp://www.eddie4.nl:6969/announce udp://tracker.leechers-paradise.org:6969 http://retracker.kld.ru:2710/announce http://9.rarbg.com:2710/announce http://bt.careland.com.cn:6969/announce http://explodie.org:6969/announce http://mgtracker.org:2710/announce http://tracker.best-torrents.net:6969/announce http://tracker.tfile.me/announce http://tracker.torrenty.org:6969/announce http://tracker1.wasabii.com.tw:6969/announce udp://9.rarbg.me:2710/announce udp://tracker.btzoo.eu:80/announce http://pow7.com/announce http://tracker.novalayer.org:6969/announce http://193.107.16.156:2710/announce http://cpleft.com:2710/announce udp://tracker.ccc.de:80/announce udp://fr33dom.h33t.com:3310/announce udp://tracker.openbittorrent.com:80/announce udp://tracker.publicbt.com:80/announce - Vous pouvez essayer de modifier les paramètres avancés. Pour ce faire , vous devez vous rendre dans « Options » puis cliquer sur « Préférences » . Vous devez maintenant rechercher l’onglet « Avancé » où vous devez trouver « bt.connect_speed » . La valeur par défaut est 25. Vous devez augmenter la valeur à 80 .
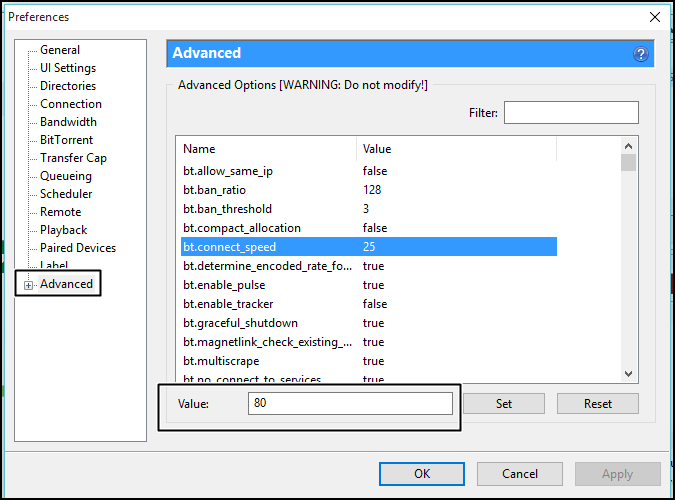
- Nous devons maintenant trouver l’option « net.max_halfopen » , définir la valeur sur 100 et appliquer le paramètre.
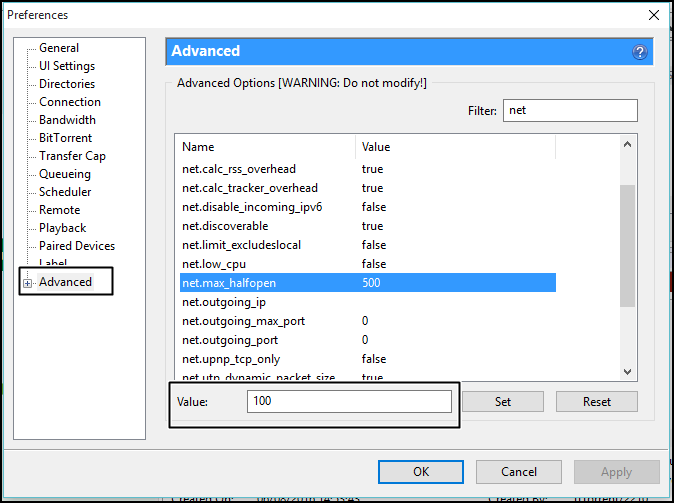
Désactiver les publicités dans uTorrent
Si vous utilisez le client uTorrent depuis un certain temps, vous saurez que le client torrent prend en charge les publicités. Les publicités ne gâchent pas votre expérience torrent, mais elles ralentissent définitivement votre vitesse de téléchargement/téléchargement. Ainsi, dans cette méthode, uTorrent supprime les publicités pour accélérer les téléchargements torrent.
- Tout d’abord, lancez le client uTorrent et allez dans Options > Préférences .
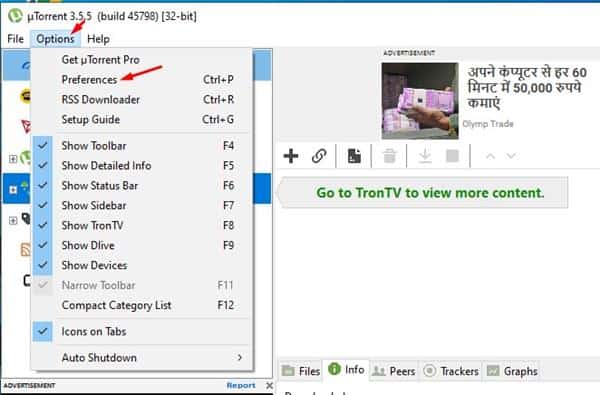
- Cliquez sur « Avancé » dans les Préférences .
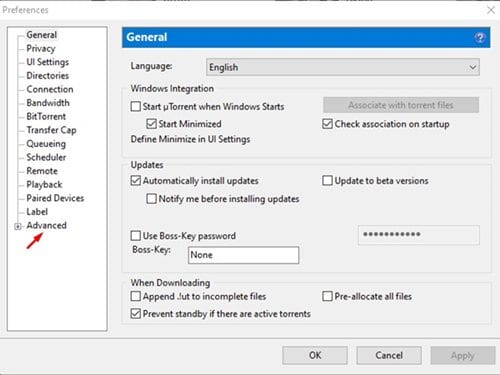
- Maintenant, vous devez trouver deux options :
– offre.left_rail_offer_enabled
– offre.sponsed_torrent_offer_enabled
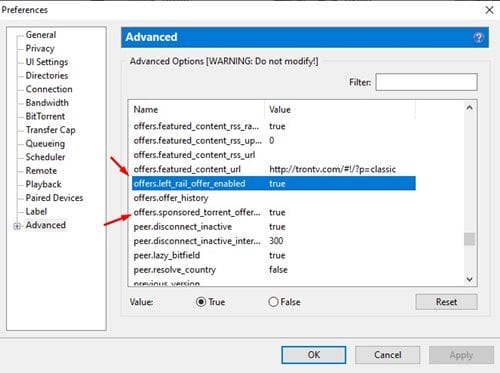
- Changez les valeurs des deux éléments en ‘False’. Double-cliquez sur une option pour modifier sa valeur.
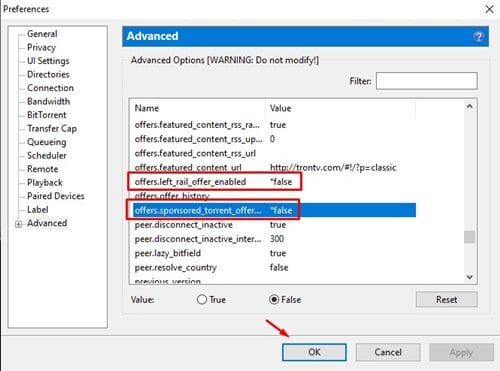
- Lorsque vous avez terminé, cliquez sur le bouton ‘OK ‘ puis redémarrez le client torrent.
La configuration est terminée. Voici comment accélérer les téléchargements torrent en désactivant les publicités sur uTorrent.
Autres astuces pour accélérer vos téléchargements :
Ici, nous partageons quelques conseils de base qui peuvent considérablement améliorer votre vitesse de téléchargement uTorrent. Je n’entrerai pas dans les détails car il s’agit d’une tâche de base que font tous les utilisateurs de torrent.
- Pour accélérer votre connexion Internet, vous pouvez essayer de changer le serveur DNS sur votre ordinateur Windows.
- Avant de télécharger des fichiers depuis uTorrent, vous devez arrêter tous les téléchargements de navigateur en cours.
- Choisissez toujours des fichiers torrent avec le nombre maximum de graines et de pairs.
- Vous pouvez obtenir une vitesse de téléchargement maximale en utilisant un client torrent léger et sans publicité.
Si vous avez suivi attentivement les étapes, vous remarquerez une amélioration de la vitesse de téléchargement et de téléchargement.
Ci-dessus, nous avons examiné comment accélérer les téléchargements uTorrent. Nous espérons que ces informations vous ont aidé à trouver ce dont vous avez besoin.













