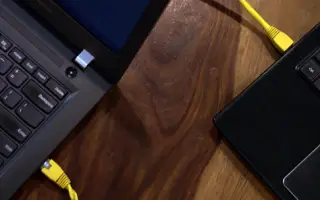Este artículo es una guía de configuración con capturas de pantalla útiles sobre cómo compartir una conexión a Internet entre dos PC con Windows.
Si tiene un dispositivo Android y una computadora con Windows, le resultará fácil compartir una conexión a Internet entre su Android y la computadora. Los usuarios pueden conectarse a través de un punto de acceso WiFi o conexión USB.
Sin embargo, compartir una conexión a Internet entre dos computadoras con Windows se vuelve un poco más difícil. No significa que no pueda compartir una conexión a Internet entre dos PC con Windows, pero el proceso es un poco complicado.
Para compartir su conexión a Internet entre dos PC con Windows, puede usar la función integrada de conexión compartida a Internet (ICS) en versiones anteriores de Windows o la función de punto de acceso móvil en Windows 10.
A continuación se muestra una guía sobre cómo compartir una conexión a Internet entre dos PC con Windows. Sigue desplazándote para comprobarlo.
Cómo compartir una conexión a Internet entre dos PC con Windows
En este artículo, compartiremos algunas de las mejores prácticas para ayudarlo a compartir su conexión a Internet entre dos PC con Windows.
1. Usando Wi-Fi
Si usa una computadora portátil o su computadora tiene WiFi, puede compartir fácilmente su conexión a Internet con otras computadoras.
Puede convertir rápidamente otra computadora en un punto de acceso WiFi. Para hacer esto , debe ir a Configuración> Red> Punto de acceso móvil .
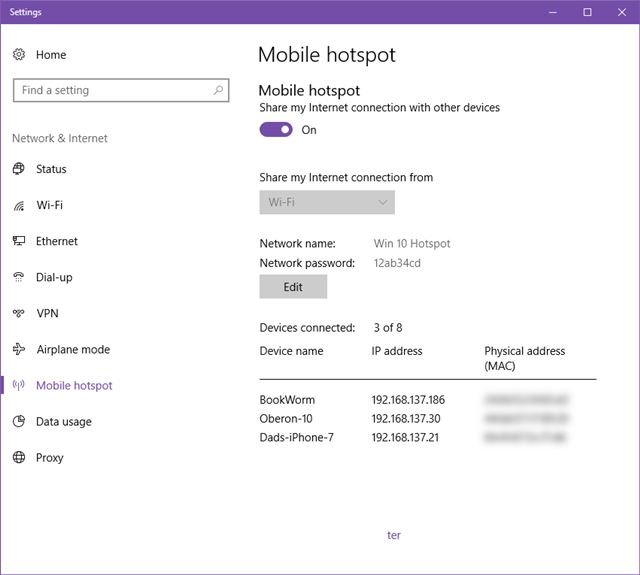
Debe habilitar la opción ‘Compartir mi conexión a Internet con otros dispositivos’ en su punto de acceso móvil . Ahora tome nota de la red y el nombre de la contraseña.
Debe activar WiFi en la otra computadora y elegir un nombre de red. Ingrese la contraseña que anotó y conéctese al punto de acceso.
2. Puente de red
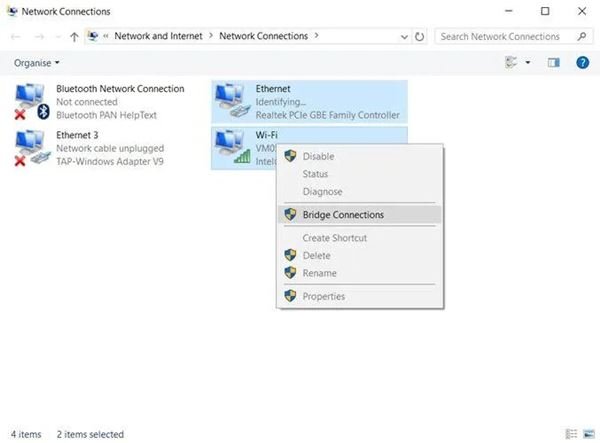
Primero , desactive las opciones para compartir Internet como ‘ Permitir que otros usuarios de la red se conecten’ en el adaptador de conexión a través del panel de control . Luego, en la ventana Cambiar configuración del adaptador, mantenga presionada la tecla Ctrl y haga clic en el adaptador que está conectado a Internet.
Haga clic con el botón derecho en uno de los adaptadores y luego haga clic en Conexiones de puente. Una vez hecho esto, deshabilite y vuelva a habilitar el adaptador de red en la PC que está tratando de escuchar las conexiones.
3. Comparte tu conexión a internet
La conexión compartida a Internet (ICS) es otra excelente manera de compartir una conexión a Internet entre dispositivos. Este método requiere que el usuario conecte las dos computadoras a través de cables Ethernet estándar.
Cuando haya terminado, vaya a Panel de control > Centro de redes y recursos compartidos . Debe hacer clic en ‘Cambiar la configuración del adaptador’ en el Centro de redes y recursos compartidos .
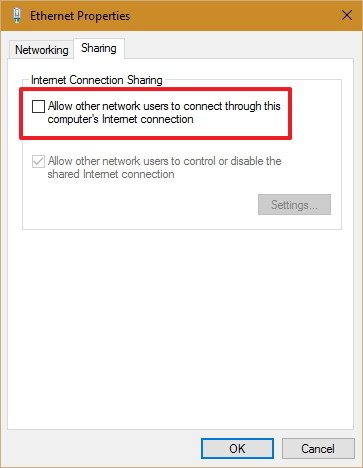
Haga clic derecho en el adaptador de red conectado y seleccione Propiedades. Ahora vaya a la pestaña ‘ Compartir ‘ en Propiedades y habilite la casilla ‘Permitir que otros usuarios de la red se conecten’ .
Seleccione el adaptador Ethernet que conecta las dos PC en el menú desplegable en ‘Conexión de red doméstica’ .
La configuración está completa. Esto compartirá su conexión a Internet entre los dispositivos conectados a través de un cable Ethernet.
Arriba, vimos cómo compartir una conexión a Internet entre dos PC con Windows. Esperamos que esta información le haya ayudado a encontrar lo que necesita.