Bài viết này là hướng dẫn thiết lập với ảnh chụp màn hình để giúp bạn cách đặt mật khẩu bảo vệ tệp Excel của mình.
Nếu bạn đang sử dụng bộ Office của Microsoft, có lẽ bạn đã quen thuộc với Excel. Microsoft Excel là một bảng tính được phát triển bởi Microsoft dành cho Windows, macOS, Android và iOS.
Microsoft Excel có một số tính năng cần thiết để giúp bạn tổ chức dữ liệu của mình và thực hiện phân tích tài chính. Các doanh nghiệp, cơ sở kinh doanh sử dụng trang tính Excel từ nhỏ đến lớn. Nó cũng được sử dụng rộng rãi bởi các cá nhân để chia sẻ báo cáo bán hàng trên nhiều nền tảng.
Nếu bạn đang tạo tệp Microsoft Excel và đang tìm cách ngăn chặn truy cập trái phép, bạn nên bảo vệ tệp bằng mật khẩu. Rất dễ dàng để mật khẩu bảo vệ các tệp Excel trong Windows.
Đây là cách đặt mật khẩu bảo vệ tệp Excel. Tiếp tục cuộn để kiểm tra nó.
Mật khẩu bảo vệ tệp Excel
Trong bài viết này, chúng tôi sẽ chia sẻ hai cách tốt nhất để bảo vệ mật khẩu tệp Excel trên Windows.
1. Bảo vệ tệp Microsoft Excel bằng mật khẩu
Trong phương pháp này, bạn bật tính năng bảo vệ bằng mật khẩu bằng ứng dụng Microsoft Excel.
- Trước tiên, hãy mở chương trình Microsoft Excel trên PC Windows của bạn.
- Bây giờ bạn cần mở tệp excel mà bạn muốn đặt mật khẩu bảo vệ. Sau đó nhấp vào nút Tệp như được hiển thị trong ảnh chụp màn hình .
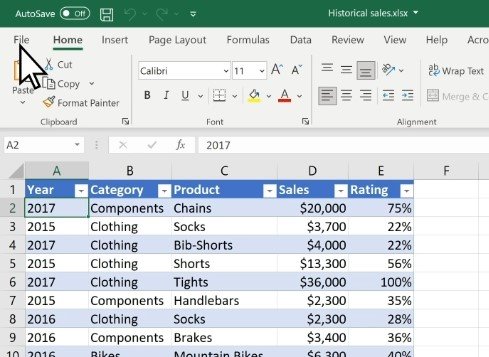
- Nhấp vào tùy chọn ‘Giới thiệu’ ở thanh bên trái .
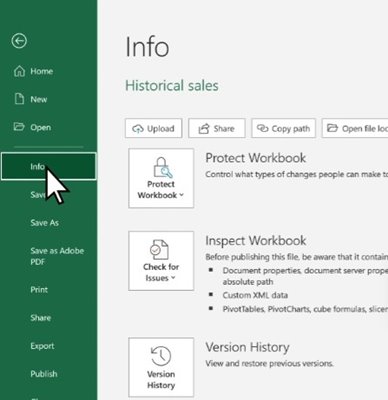
- Ở bên phải, nhấp vào tùy chọn Workbook Protection như được hiển thị bên dưới.
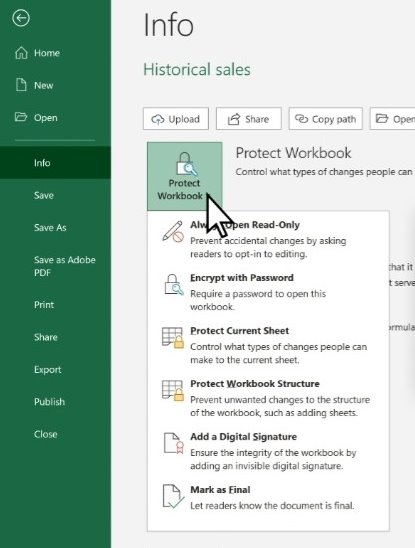
- Sau đó nhấp vào tùy chọn ‘Mã hóa bằng mật khẩu’ .
- Bây giờ hãy nhập mật khẩu bạn muốn đặt và nhấp vào nút OK .
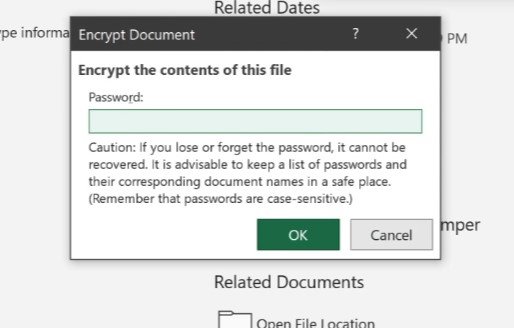
Điều này sẽ bảo vệ mật khẩu các tệp Excel của bạn trên Windows. Giờ đây, bạn có thể chia sẻ các tệp được mã hóa với bất kỳ ai.
2. Tệp Excel được bảo vệ bằng mật khẩu qua OneDrive
Bạn cũng có thể bảo vệ bằng mật khẩu các tệp Excel của mình qua OneDrive. Để thực hiện, bạn cần làm theo một số bước đơn giản được chia sẻ dưới đây.
Lưu ý: Tính năng mã hóa chỉ khả dụng trong OneDrive Premium. Vì vậy, chỉ làm theo các bước nếu bạn có tài khoản trả phí.
- Đầu tiênTruy cập trang web OneDrive và đăng nhập bằng tài khoản Microsoft của bạn.
- Tìm tệp excel. Nếu bạn không thể tìm thấy tệp Excel, bạn sẽ cần tải tệp đó lên.
- Khi quá trình tải lên hoàn tất, hãy chọn tệp Excel và nhấp vào biểu tượng chia sẻ bên dưới.
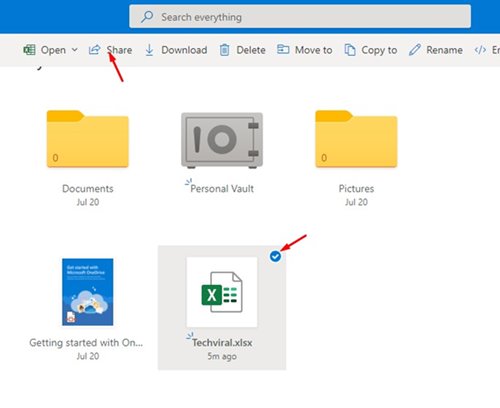
- Trong menu Gửi liên kết, nhấp vào nút Chỉnh sửa bên dưới. Sau đó nhấp vào tùy chọn Cài đặt liên kết .
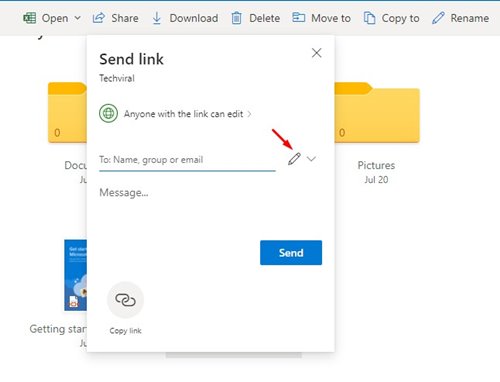
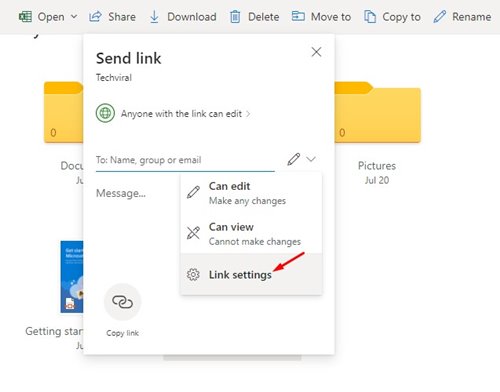
- Nhập mật khẩu vào mục ‘Cài đặt mật khẩu’ trong menu Cài đặt liên kết và nhấp vào nút Áp dụng .
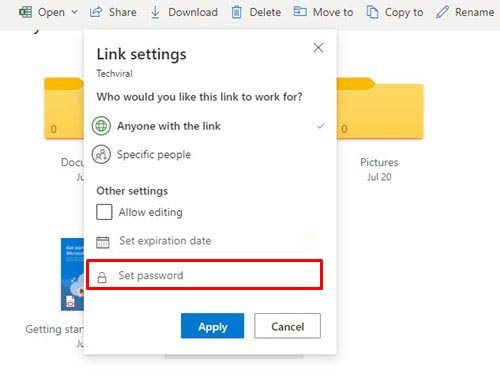
Thiết lập hoàn tất. Bất kỳ ai cố gắng truy cập liên kết OneDrive sẽ được nhắc nhập mật khẩu.
Ở trên, chúng ta đã xem xét cách bảo vệ tệp Excel bằng mật khẩu. Chúng tôi hy vọng thông tin này đã giúp bạn tìm thấy những gì bạn cần.













