Este artigo é um guia com algumas capturas de tela úteis sobre como digitalizar um código QR no Android.
Os códigos QR foram inicialmente desenvolvidos para estender os códigos de barras. É conveniente e valioso porque pode digitalizar horizontalmente e verticalmente em formato quadrado. Os códigos QR contêm muitas informações sobre tudo antes da invenção dos smartphones, como produtos, sites e muito mais. Usado para proteger o inventário. Digitalize o código QR para ler todas as informações no seu dispositivo. Você pode escanear o código QR com o aplicativo Android ou a câmera do smartphone.
O Android é o maior e mais popular sistema operacional com recursos personalizados e atualizados. Em um mundo onde a tecnologia está mudando dia a dia, também precisamos entender como. Por exemplo, para ver se seu smartphone pode ler um código QR com a câmera, você precisa abrir a câmera, inserir a câmera no código QR e aguardar.
Uma das coisas que você vai precisar depois da pandemia é saber escanear um código QR. Isso porque em quase todos os lugares que você olha quando compra um produto, pode ver códigos QR, visualizar menus, reservar passagens ou ingressos de cinema e muito mais. Isso ajudará você a manter o distanciamento social e evitar tocar em locais que possam afetá-lo com o vírus COVID19.
Veja abaixo como escanear um código QR com o aplicativo Android ou a câmera do smartphone. Continue rolando para conferir.
Android: como escanear um código QR
A Google Play Store tem muitos aplicativos que podem escanear um código QR e exibir o resultado. Alguns são pagos e alguns são versão gratuita com muitos anúncios que podem ser irritantes ao usar o aplicativo no seu dispositivo.
Digitalize o código QR usando a câmera
Se você estiver usando o Android versão 9 ou superior, deve conhecer o aplicativo Google Lens. Se não, não se preocupe. Não há necessidade de instalar nenhum aplicativo. O Google Lens veio inicialmente como um aplicativo, mas após a atualização do Android 9 (Pie) ele foi integrado ao aplicativo Câmera. O Google Lens pode ser usado para muitas coisas, como produtos de pesquisa, digitalização de códigos QR que traduzem qualquer idioma. E funciona em tempo real.
Passo 1 – Abra a câmera do seu smartphone e toque no ícone da lente (círculo cercado por linhas quadradas).
Passo 2 – Agora aponte a câmera para o código QR, mas certifique-se de que cobre todo o código QR.
Passo 3 – Em seguida, toque no ícone da lupa que aparece na tela da câmera.
Passo 4 – O resultado do código QR será notificado como um link.
Passo 5 – Clique no link para o resultado do código QR.
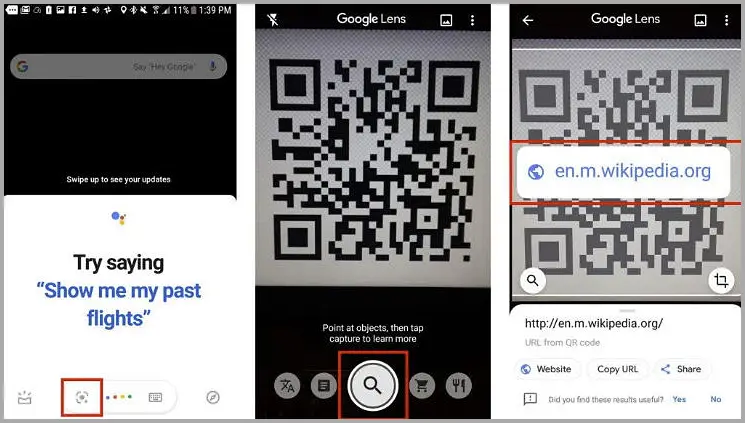
Alguns smartphones OEM de empresas como Oppo, Vivo, Xiaomi, Realme, etc. oferecem a capacidade de escanear códigos de barras ou códigos QR com uma câmera de estoque. Você pode acessar o aplicativo da câmera e alternar para o modo de digitalização/documento para ver o mesmo.
Digitalize códigos QR em dispositivos Android mais antigos
Para versões mais antigas, porque não há Google Lens integrado. Você deve baixá-lo na Google Play Store.
Passo 1 – Instale o Google App na Play Store e abra o aplicativo.
Passo 2 – Permitir todas as permissões, incluindo câmera, microfone, armazenamento, etc.
Passo 3 – Agora vá para Configurações e selecione Tela de Pesquisa.
Passo 4 – Pressione e segure o botão Home para ativar a permissão de pesquisa de aplicativos por comando de voz ou use a função com o botão de alternância.
Passo 5 – Agora pressione e segure o botão home para iniciar o aplicativo e ler o código QR.
Você pode instalar outros aplicativos de terceiros para ler códigos QR, mas por questões de privacidade, recomendamos que você instale e use uma marca confiável. No entanto, para Android 7 e inferior, não há outra maneira de escanear o código QR, então você precisa usar um aplicativo de terceiros para escanear o código QR.
Digitalize o código QR usando um navegador da web
Se você não deseja instalar o aplicativo ou está tendo problemas para usar o Google Lens em seu dispositivo inteligente, há mais uma maneira de escanear o código QR em seu dispositivo Android.
- Alguns navegadores permitem que você use a função de leitura de código QR integrada ao aplicativo. Por exemplo, se você estiver usando o Mozilla Firefox, toque na barra de endereço da web e você verá as opções de verificação abaixo da barra de endereço. Toque no ícone de digitalização e leia o código QR. Para o navegador EDGE, toque na câmera na barra de pesquisa para escanear o código QR.
- Se você for um usuário da Samsung, também poderá ativar a mesma opção no navegador de Internet da Samsung. Primeiro, abra o navegador e toque nas três linhas horizontais no canto inferior direito. Agora toque em Configurações e toque em Recursos úteis. Ative o scanner de código QR na próxima página. Agora siga os passos acima em seu navegador Mozilla Firefox para escanear o código QR.
fim.













