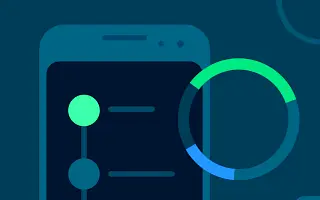Este artículo es una guía con capturas de pantalla que pueden ayudarlo a verificar las notificaciones de acceso al portapapeles en Android.
Junto con el nuevo diseño, Android 12 presenta muchas funciones nuevas para los usuarios. Una de estas características es un panel de privacidad que lo ayuda a realizar un seguimiento de qué aplicaciones tienen acceso a permisos importantes como cámara, micrófono, almacenamiento, registros de llamadas y más.
Junto con el panel de privacidad, Android 12 también introdujo un indicador de micrófono/cámara que agrega un punto verde a la barra de estado cada vez que una aplicación accede a la cámara o al micrófono del teléfono. En Android 12, recientemente descubrí otra función de privacidad útil que solicita una aplicación cada vez que obtiene contenido del portapapeles.
¿Qué es la notificación de acceso al portapapeles en Android 12?
Si usa Android 12, puede habilitar la configuración de privacidad para ver cuándo una aplicación accede al portapapeles. Esta es una característica útil para ayudar a detectar aplicaciones que se ejecutan silenciosamente en segundo plano y copiar el contenido del portapapeles.
Cada vez que una aplicación intenta acceder al contenido del portapapeles, Android 12 muestra un mensaje en la parte inferior de la pantalla que notifica qué aplicación ha accedido al portapapeles. Una vez que sepa el nombre de la aplicación, puede revocar el permiso del portapapeles o eliminar la aplicación del dispositivo.
A continuación se muestra cómo verificar las notificaciones de acceso al portapapeles en Android. Sigue desplazándote para comprobarlo.
Pasos para comprobar cuándo la aplicación lee el portapapeles en Android
Entonces, si desea saber cuándo su aplicación accede al portapapeles en Android, ha venido a la página correcta. Aquí comparto una guía paso a paso sobre cómo encontrar una aplicación que acceda al portapapeles en Android 12.
- Primero, baje el obturador de notificaciones y toque el ícono de ajustes. Alternativamente, abra el cajón de la aplicación y seleccione la aplicación Configuración .
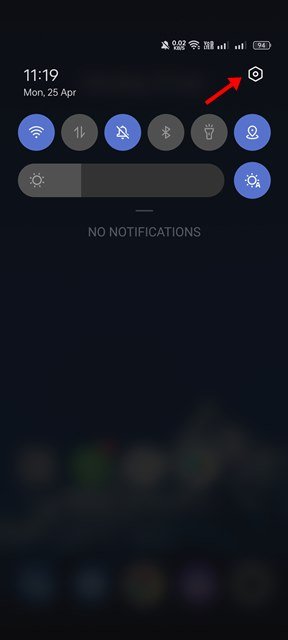
- En la aplicación Configuración, desplácese hacia abajo y toque Privacidad .
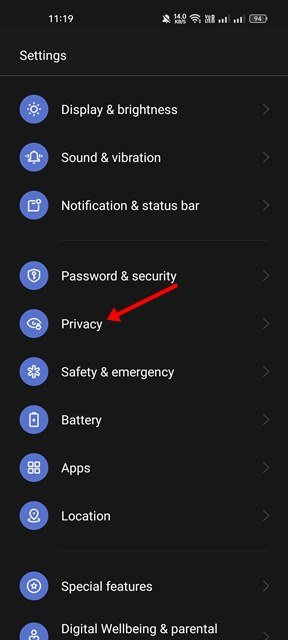
- En la pantalla Privacidad, desplácese hacia abajo y habilite la opción Mostrar acceso al portapapeles .
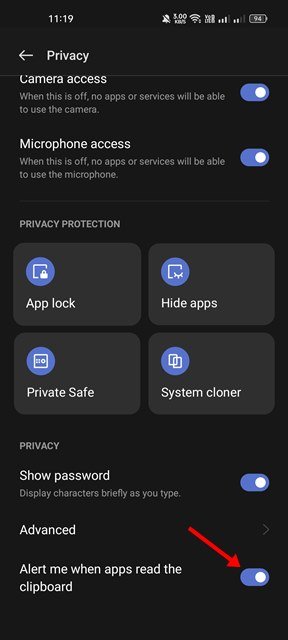
IMPORTANTE: Nombre: la pantalla de acceso al portapapeles puede variar de un dispositivo a otro. Algunos teléfonos requieren que habilites la opción «Notificarme cuando la aplicación lea el portapapeles». - Después de activar la función, debe usar Android tal como está.
- Ahora, cada vez que la aplicación intenta acceder al portapapeles , Android 12 muestra la siguiente advertencia:
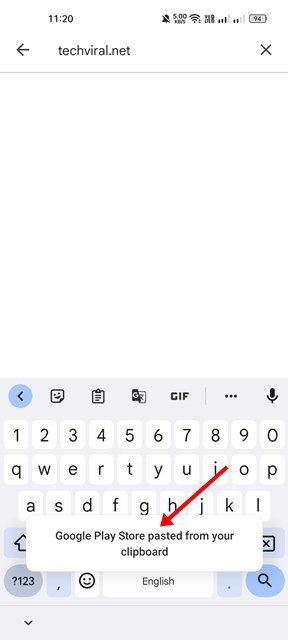
Eso es todo. Si, después de saber el nombre de la aplicación, cree que la aplicación no debería tener acceso al portapapeles, puede abrir la lista de aplicaciones y desinstalar la aplicación.
Android 12 trae muchas funciones nuevas, muchas de las cuales se centran en la privacidad. Esta función de privacidad del portapapeles facilita la detección de aplicaciones que se ejecutan automáticamente en segundo plano y el acceso a su portapapeles. También puede deshabilitar el acceso a la cámara y al micrófono en Android 12 para proteger aún más su privacidad.
Arriba, vimos cómo verificar las notificaciones de acceso al portapapeles en Android. Esperamos que esta información le haya ayudado a encontrar lo que necesita.