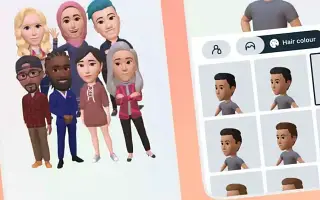Este artículo es una guía de configuración con capturas de pantalla para ayudarlo a aprender cómo crear y usar un avatar en Instagram.
Facebook introdujo avatares 3D en la plataforma en junio de 2020. Como quizás no sepa, su avatar es una persona 3D personalizada que refleja sus características físicas. Desde peinados hasta atuendos y expresiones faciales, puedes personalizar casi cualquier cosa en tu avatar.
Ahora parece que los avatares en 3D también han llegado a Instagram. Los avatares de Instagram son muy similares a Bitmoji de Snapchat, que crea su propia versión de dibujos animados. Ahora que Instagram admite avatares oficialmente, puede crear y usar avatares personalizados en la plataforma.
A continuación hay instrucciones sobre cómo crear y usar un avatar en Instagram. Sigue desplazándote para comprobarlo.
El proceso de creación y uso de un avatar de Instagram
Un punto importante a tener en cuenta aquí es que los avatares solo se pueden crear en la aplicación móvil de Instagram. La función de creación de avatar no está disponible en la versión web. Entonces, en este artículo, compartimos una guía paso a paso sobre cómo crear y usar Instagram Avatar.
1. Crea tu propio avatar de Instagram
Para usar un avatar en la plataforma, primero debe crearlo. Aquí le mostramos cómo crear su propio avatar de Instagram en sencillos pasos.
- Primero, abre la aplicación de Instagram y toca tu foto de perfil . Luego toque el menú de hamburguesas en la esquina superior derecha.
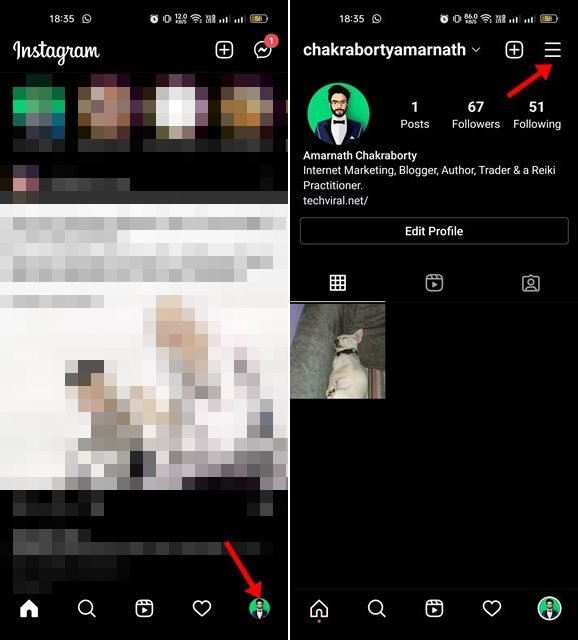
- Toque Configuración en el menú que aparece . En la página Configuración, toque Cuentas .
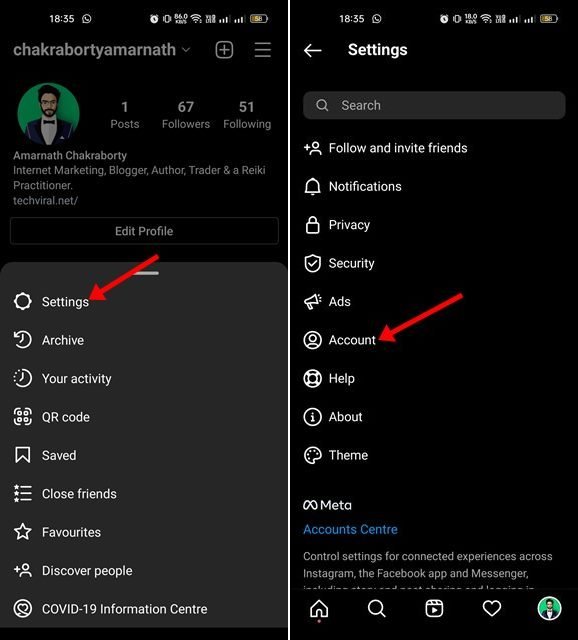
- En la página de su cuenta, toque su avatar . En la página Crear avatar, toque el botón Comenzar .
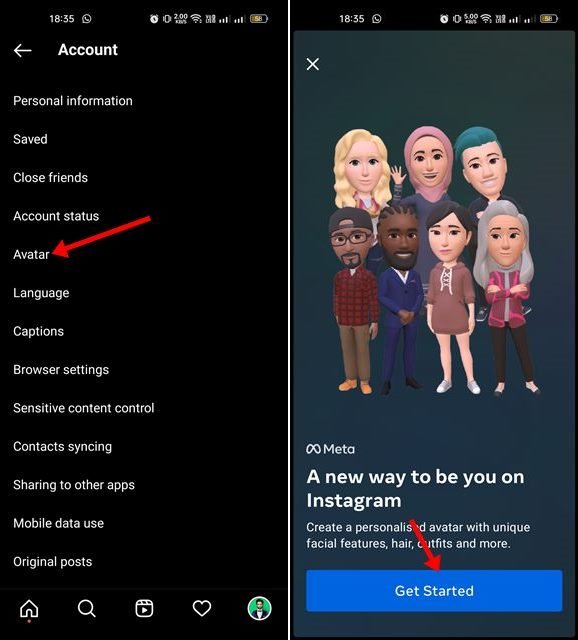
- Ahora tenemos que empezar a crear nuestro avatar . Puedes personalizar tu peinado, tono de piel, cejas, anteojos, barba y más.
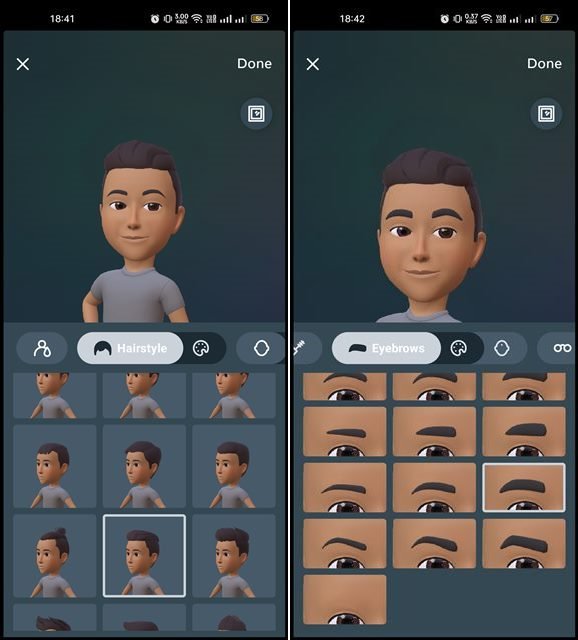
- Después de crear su avatar, debe presionar el botón Listo . En el mensaje de confirmación Guardar cambios, toque Guardar cambios.
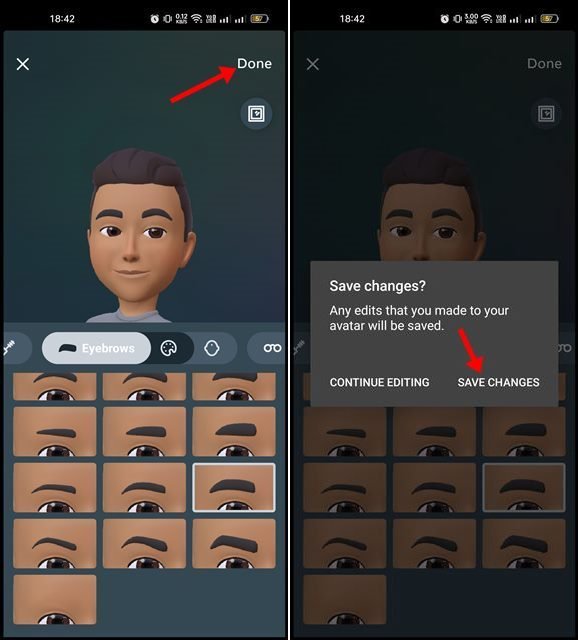
2. Usar el avatar de Instagram
Después de crear un avatar de Instagram, puede usarlo en Historias o DM. He aquí cómo usarlo:
Comparte tu avatar de Instagram en tu historia
Para compartir tu avatar de Instagram en una historia, debes presionar el botón (+) y seleccionar una historia .
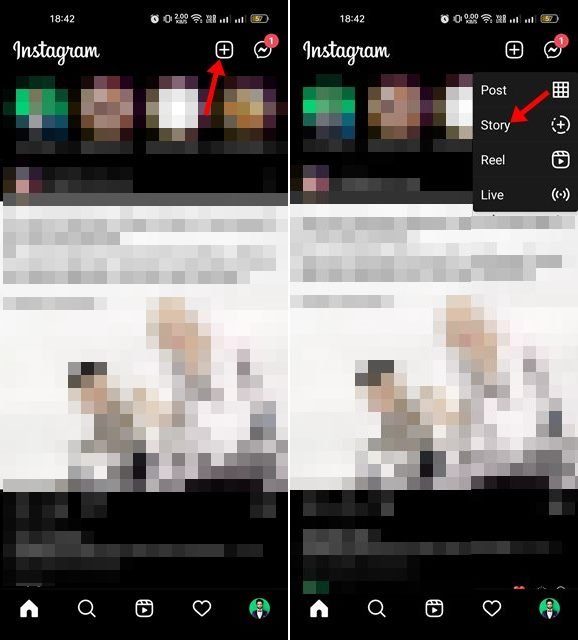
Luego toque el ícono de la etiqueta en la interfaz de usuario de creación de la historia como se muestra a continuación. Toca tu avatar en la lista de pegatinas .
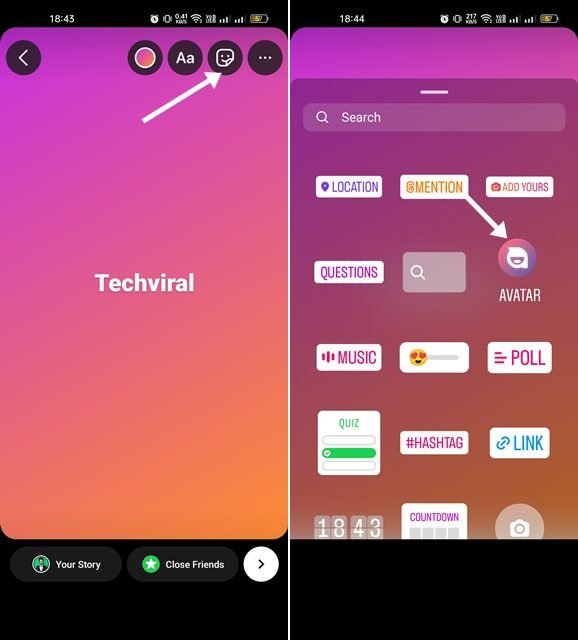
Esto generará automáticamente algunas pegatinas basadas en tu avatar. Puedes poner stickers en tu historia.
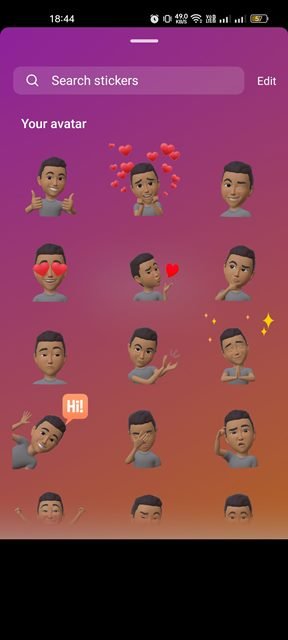
Comparte tu avatar de Instagram en DM
Como se mencionó, los avatares de Instagram también están disponibles en los mensajes directos. Debe abrir la ventana de chat y tocar el ícono de la etiqueta . Toque su avatar de la lista de pegatinas disponibles .
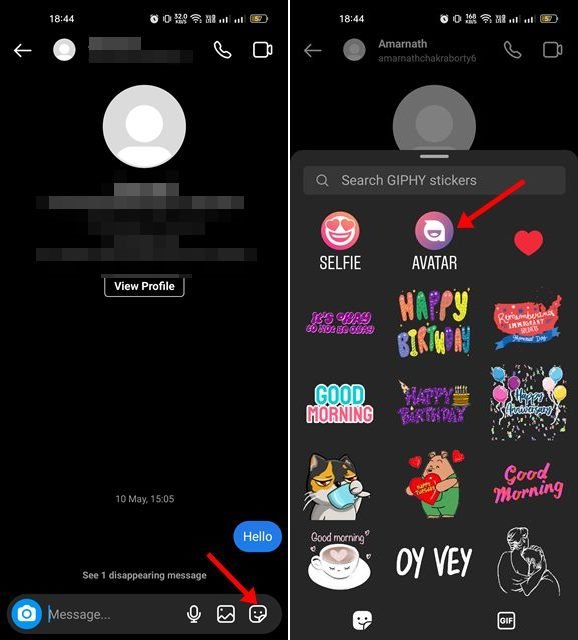
Ahora verá algunas pegatinas creadas en función de su avatar. Tienes que tocar la pegatina para enviarla al chat.
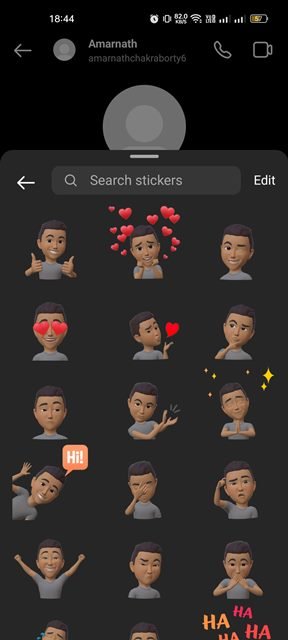
Se trata de crear y usar Instagram Avatar. Puede personalizar su avatar yendo a Configuración> Cuenta> Avatar.
Arriba hemos visto cómo crear y usar avatares en Instagram. Esperamos que esta información le haya ayudado a encontrar lo que necesita.