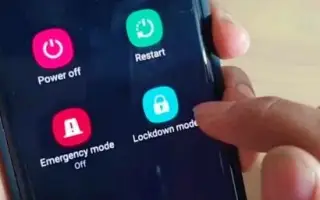Este artigo é um guia de configuração com algumas capturas de tela úteis sobre como configurar o recurso de modo de bloqueio no Android.
O Android oferece mais recursos de segurança do que outros sistemas operacionais móveis. Por exemplo, se você deseja proteger seu dispositivo, pode ativar o desbloqueio facial, desbloqueio por impressão digital, bloqueio inteligente e muito mais. Essas opções de segurança da tela de bloqueio adicionam uma camada extra de segurança, mas ainda são menos seguras do que PINs, padrões e senhas. .
Esta é a única razão pela qual o Android solicitará que você insira sua senha/PIN/padrão após a reinicialização, mesmo que a impressão digital ou o desbloqueio facial já estejam ativados. Segurança de tela de bloqueio menos segura, como impressão digital e desbloqueio facial e Smart Lock, impedem o acesso não autorizado ao seu dispositivo. Ainda existem muitas brechas e hackers experientes podem contorná-las.
Portanto, se você estiver preocupado que alguém desbloqueie a impressão digital, o bloqueio facial e o bloqueio inteligente do seu dispositivo, é melhor ativar e usar o modo de bloqueio.
Abaixo está como definir a função do modo de bloqueio no Android. Continue rolando para conferir.
O que é o modo de bloqueio do Android?
O Lock Mode é um recurso de segurança projetado para bloquear todos os dados biométricos e reconhecimento de voz via Smart Lock. Ao ativar o modo de bloqueio, você pode desbloquear seu dispositivo Android apenas por meio de PIN, padrão ou senha.
Então, o que o recurso de segurança faz é desabilitar todas as formas menos seguras de desbloquear seu smartphone Android . É um recurso pequeno, mas você pode tornar seu telefone ainda mais seguro ativando a proteção por PIN, padrão ou senha como segurança padrão da tela de bloqueio.
O processo de habilitar e usar o modo de bloqueio no Android
O modo de bloqueio está disponível em dispositivos Samsung Galaxy e alguns dispositivos Android executados na versão 9 ou posterior. Aqui está o processo a seguir.
- Primeiro, abra a gaveta de aplicativos Android e toque no aplicativo Configurações .
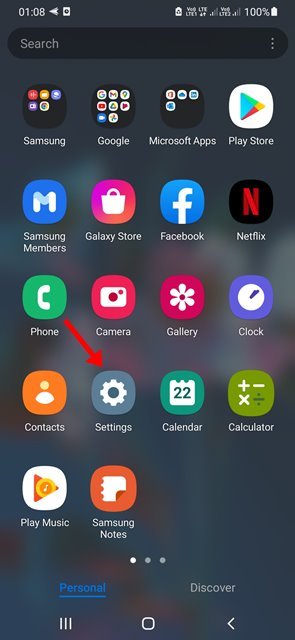
- Em Configurações, role para baixo e toque em Tela de bloqueio .
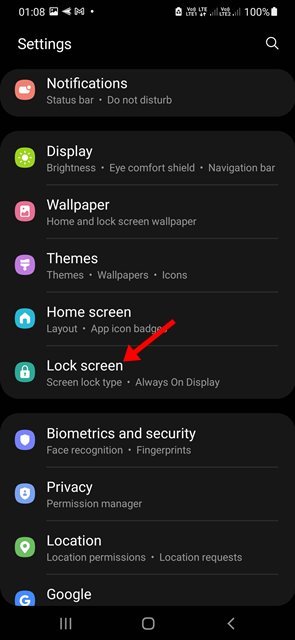
- Em seguida, na tela de bloqueio, role para baixo e toque em Configurações de bloqueio de segurança .
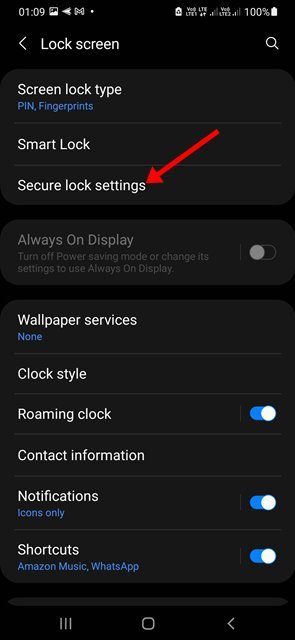
- Na tela Configurações de bloqueio de segurança, encontre a opção Mostrar bloqueio. Ative a alternância para Mostrar opções de bloqueio para ativar o modo de bloqueio .
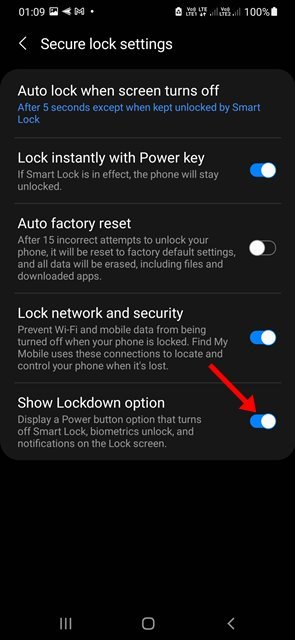
- Em seguida, pressione e segure o botão liga / desliga em seu telefone. Você pode encontrar uma nova opção de bloqueio no menu Desligar .
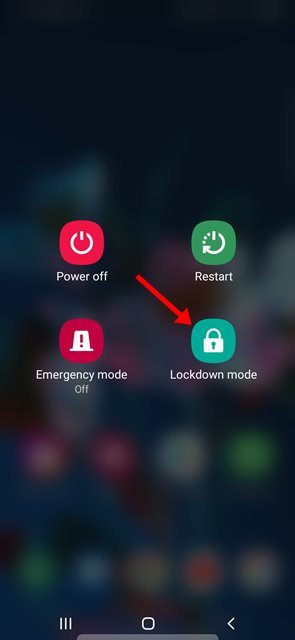
A configuração está concluída. Tocar no modo de bloqueio bloqueia imediatamente o seu telefone. Você deve inserir o PIN, padrão ou senha que configurou para desbloquear o telefone.
Acima, vimos como definir a função do modo de bloqueio no Android. Esperamos que esta informação tenha ajudado você a encontrar o que precisa.