Cet article est un guide d’installation avec des captures d’écran pour ceux qui cherchent comment ouvrir les fichiers d’extension DMG sous Windows.
Si vous possédez à la fois un appareil Windows et un appareil Mac, et que vous utilisez les deux appareils pendant la journée, vous pouvez voir à quel point il peut être difficile de transférer des fichiers entre appareils. Il existe des centaines d’outils de transfert de données disponibles sur les deux systèmes d’exploitation pour le transfert de fichiers, mais certains types de fichiers ne sont pas compatibles avec Windows.
Par exemple, les fichiers DMG, qui sont des extensions des fichiers image disque Apple, ne sont pas compatibles avec les systèmes d’exploitation Windows. C’est l’un des types de fichiers les plus couramment utilisés par macOS, et lorsqu’il est ouvert, il est automatiquement monté en tant que volume dans le Finder.
Vous pouvez transférer des fichiers DMG à partir d’un ordinateur Windows, mais vous devez toujours utiliser des outils spéciaux pour les ouvrir. L’ouverture de fichiers Apple DMG dans Windows 10 est facile, mais vous devez utiliser le bon logiciel.
Ci-dessous, nous partageons comment ouvrir les fichiers d’extension DMG dans Windows. Continuez à faire défiler pour le vérifier.
Meilleur moyen d’ouvrir le fichier « .dmg » dans Windows
Ci-dessous, je vais partager avec vous quelques façons d’ouvrir les fichiers Apple DMG sur votre ordinateur Windows .
1. Ouvrez le fichier DMG dans Windows à l’aide de 7zip
7zip est un logiciel gratuit de compression de fichiers principalement utilisé pour extraire ou créer des fichiers ZIP. Il peut également gérer les formats de fichiers DMG, ISO, TAR, CHM, XAR et RAR. Cet outil est disponible gratuitement, vous pouvez donc l’utiliser pour ouvrir des fichiers DMG sur votre ordinateur Windows.
- D’abord sur votre ordinateur WindowsTéléchargez et installez 7zip.
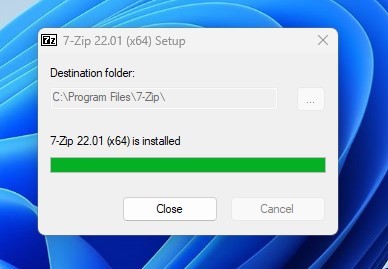
- Une fois le téléchargement terminé, accédez au dossier dans lequel vous avez enregistré le fichier DMG. Maintenant, double-cliquez sur le fichier DMG pour ouvrir son contenu au format 7zip. Vous pouvez également rechercher manuellement le fichier DMG dans 7Zip Explorer .

- Vous pouvez maintenant voir le contenu de tous les fichiers DMG dans 7zip.
Comment extraire des fichiers DMG avec 7zip
Pour extraire des fichiers DMG à l’aide de 7zip, vous devez suivre quelques étapes simples partagées ci-dessous. Il existe deux façons d’extraire le contenu du fichier DMG à l’aide de 7zip.
- Tout d’abord, ouvrez le fichier DMG à l’aide de 7zip.

- Sélectionnez les fichiers que vous souhaitez extraire et appuyez sur F5 sur votre clavier. Maintenant, dans le champ Copier vers :, naviguez jusqu’au chemin où vous souhaitez enregistrer les fichiers extraits .
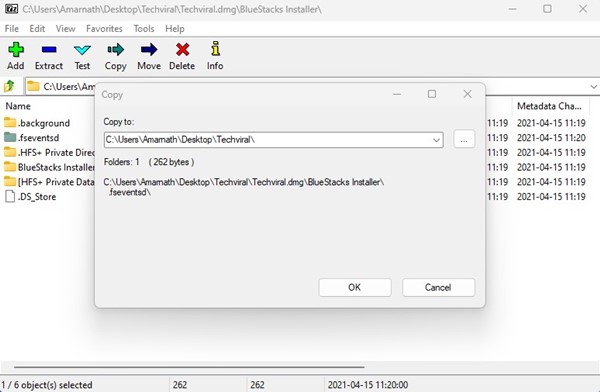
- Cliquez sur le bouton Décompresser dans la barre supérieure pour décompresser tous les fichiers .
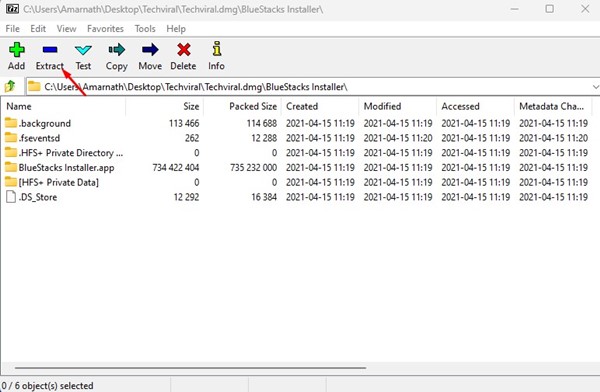
- Choisissez un emplacement pour enregistrer le fichier.
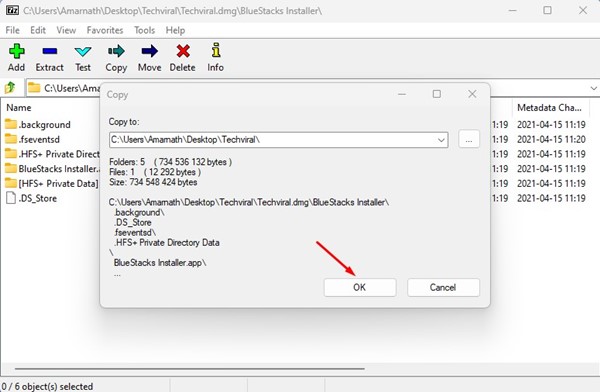
Voici comment ouvrir le fichier Apple DMG sous Windows à l’aide de 7zip.
Comment extraire un fichier DMG à l’aide du menu contextuel
Si vous utilisez 7zip pour décompresser le fichier DMG, vous pouvez également profiter du menu contextuel de 7zip. Le menu contextuel vous permet d’extraire des fichiers DMG en quelques étapes simples.
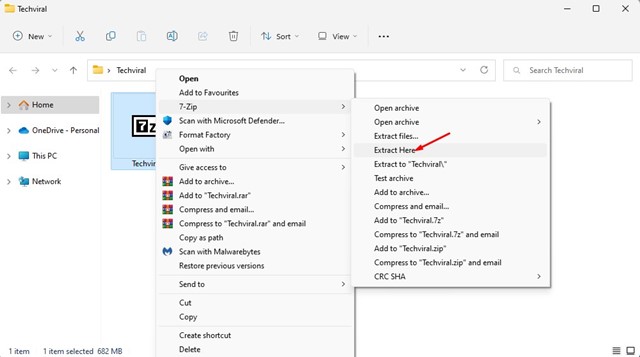
Faites un clic droit sur le fichier DMG que vous souhaitez extraire et sélectionnez 7-Zip > Extraire ici . Pour extraire les fichiers vers un emplacement différent, sélectionnez 7zip > Extraire les fichiers et choisissez l’emplacement souhaité.
2. Extrayez les fichiers DMG à l’aide de PeaZip
PeaZip est un autre meilleur utilitaire gratuit d’archivage de fichiers que vous pouvez utiliser pour ouvrir le contenu des fichiers DMG. Voici comment extraire des fichiers DMG à l’aide de l’utilitaire gratuit d’archivage de fichiers PeaZip.
- D’abord sur votre ordinateur WindowsTéléchargez et installez PeaZip.
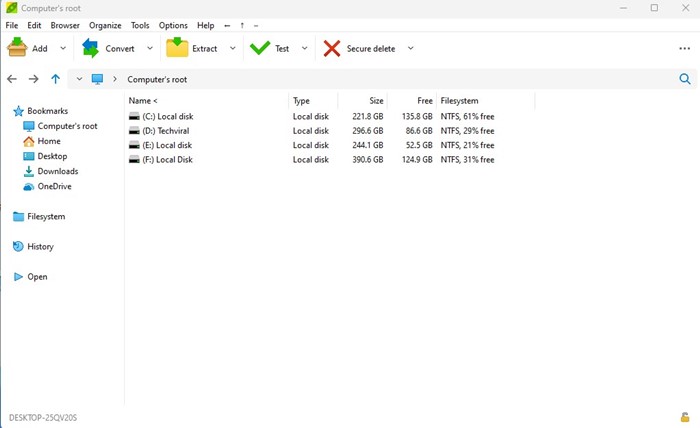
- Ouvrez maintenant le programme PeaZip et vous verrez un explorateur de fichiers. Ici, vous devez trouver le dossier dans lequel vous avez enregistré le fichier DMG .
- Sélectionnez le fichier DMG et cliquez sur le bouton Extraire dans la barre supérieure .
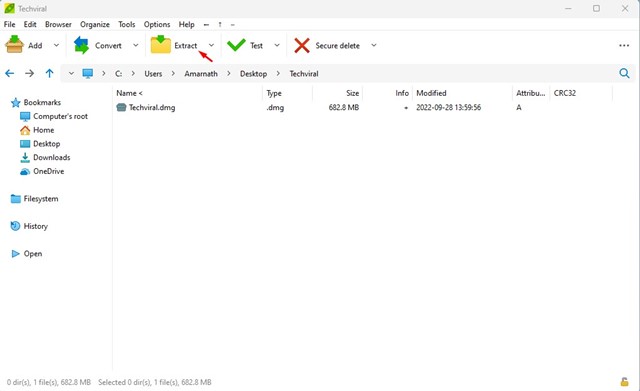
- Sur l’écran suivant, sélectionnez l’emplacement de sortie et cliquez sur OK .
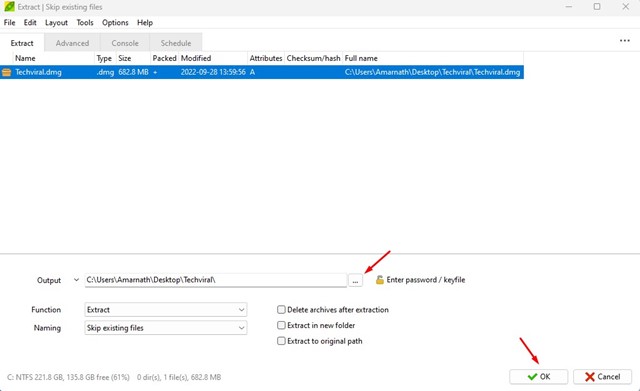
C’est ainsi que vous pouvez ouvrir et extraire des fichiers DMG à l’aide de l’utilitaire PeaZip File Archiver.
3. Convertir DMG en ISO sous Windows
Windows ne peut pas lire les fichiers DMG, donc votre meilleur pari est de convertir vos fichiers DMG au format ISO. Après avoir converti le DMG en ISO, vous pouvez utiliser le monteur ISO pour monter le fichier ISO sur le lecteur virtuel. Il existe de nombreux logiciels capables de convertir des fichiers DMG en ISO.
Utilisez Anyburn
AnyBurn est un logiciel de gravure de CD/DVD/Blu-Ray que vous pouvez télécharger et utiliser gratuitement. Cette application peut convertir DMG au format de fichier ISO en quelques étapes simples. Voici comment utiliser l’application.
- Tout d’abord, accédez à ce lien sur votre ordinateur WindowsTéléchargez et installez Anyburn.
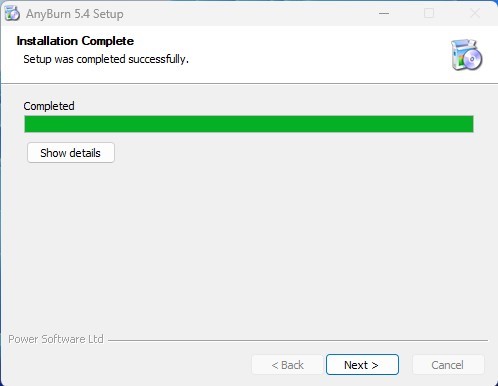
- Une fois le téléchargement terminé, ouvrez l’application sur votre ordinateur et cliquez sur le bouton ‘ Convertir le format de fichier image ‘.
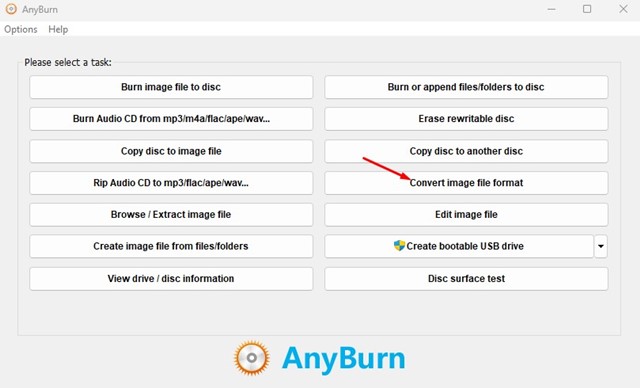
- Ensuite, dans Fichier de conversion d’image, sélectionnez le fichier .DMG du fichier image d’origine. Dans Fichier image cible, accédez à l’emplacement où vous souhaitez enregistrer le fichier ISO. Sélectionnez « Image ISO standard (.ISO) » dans Sélectionner le format de fichier image .
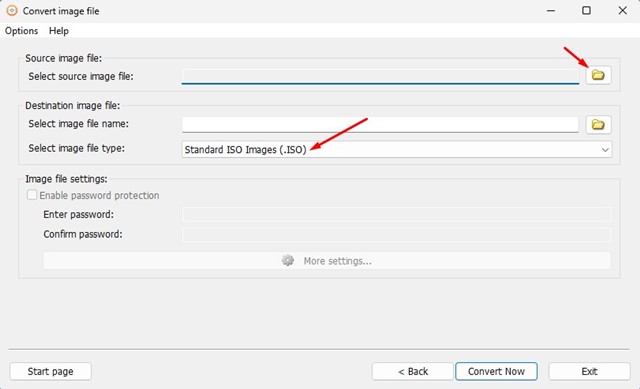
- Lorsque vous avez terminé, cliquez sur le bouton Convertir maintenant en bas .
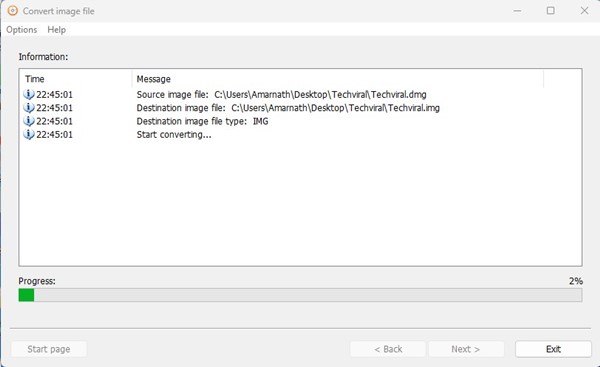
C’est ainsi qu’Anyburn peut être utilisé pour convertir des fichiers DMG en ISO sur une machine Windows.
Utiliser PowerISO
PowerISO est similaire à l’application Anyburn répertoriée ci-dessus, mais plus avancée que cette dernière. Cet outil vous permet d’ouvrir, d’extraire, de graver, de créer, de modifier, de compresser, de crypter, de diviser et de convertir des fichiers ISO. Vous pouvez également convertir des fichiers DMG en ISO sous Windows 10/11. Voici comment utiliser l’outil pour convertir DMG en ISO sous Windows :
- D’abord sur votre ordinateur WindowsTéléchargez et installez PowerISO.
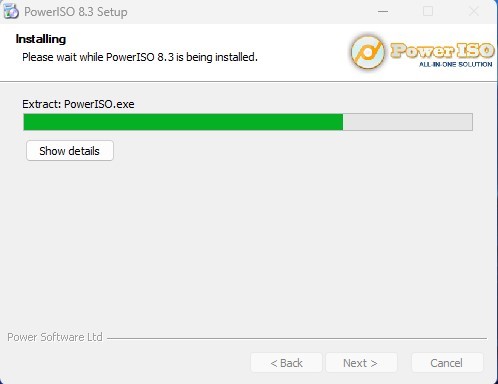
- Une fois l’installation terminée, ouvrez l’application sur votre ordinateur et sélectionnez Outils > Convertir les types de fichiers .
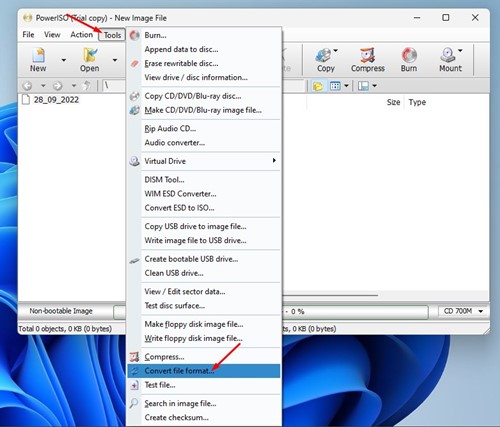
- À l’invite Convertir le fichier image, sélectionnez Fichier source (fichier DMG).
- Sous Fichier de destination, sélectionnez l’emplacement d’enregistrement et « Image ISO standard (.ISO) » dans la liste déroulante Format de fichier image de sortie .
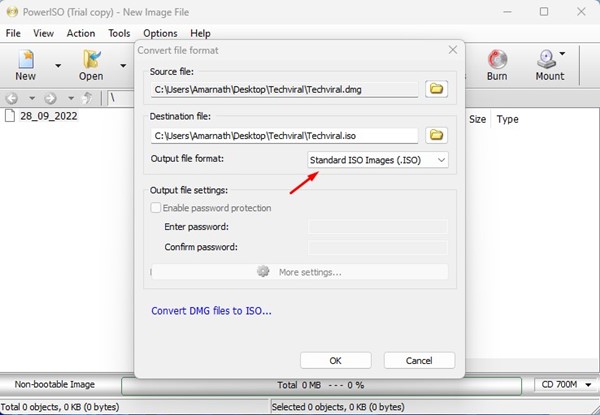
- Une fois terminé, cliquez sur le bouton OK .
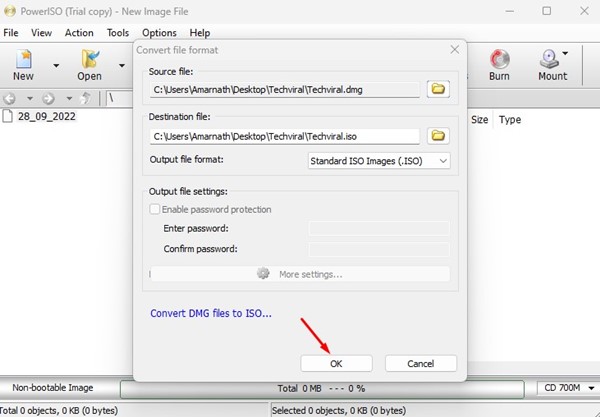
Cela convertira le format de fichier DMG en ISO.
Ci-dessus, nous avons vu comment ouvrir les fichiers d’extension DMG dans Windows. Nous espérons que ces informations vous ont aidé à trouver ce dont vous avez besoin.













