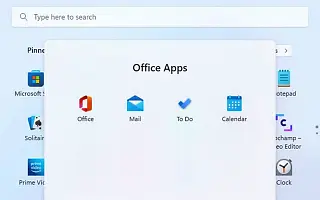Bài viết này là hướng dẫn thiết lập với ảnh chụp màn hình cho những ai đang tìm cách tạo thư mục Start Menu trong Windows 11.
Trong Bản cập nhật Windows 11 2022 (phiên bản 22H2), menu Bắt đầu nhận được bản cập nhật cho phép bạn sắp xếp các ứng dụng trong phần “Đã ghim” thành các thư mục. Tương tự như các tính năng có trên Windows 10 và các thiết bị di động như Android và iOS.
Dưới đây tôi sẽ chia sẻ cách tạo thư mục menu bắt đầu trong Windows 11. Tiếp tục cuộn để kiểm tra nó.
Tạo một thư mục để sắp xếp các ứng dụng trong menu bắt đầu
Trong bài viết này, bạn sẽ tìm hiểu các bước sắp xếp ứng dụng thành các thư mục trong menu Start của Windows 11.
Trong Windows 11 22H2, bạn có thể nhóm các ứng dụng yêu thích của mình thành các thư mục, đổi tên các thư mục để mô tả nội dung của chúng và xóa các thư mục khi bạn không còn cần đến chúng nữa.
1. Tạo một thư mục
Để tạo một thư mục trong Start, hãy làm theo các bước sau:
- Mở Bắt đầu .
- Kéo và thả ứng dụng vào các ứng dụng khác để tạo thư mục.
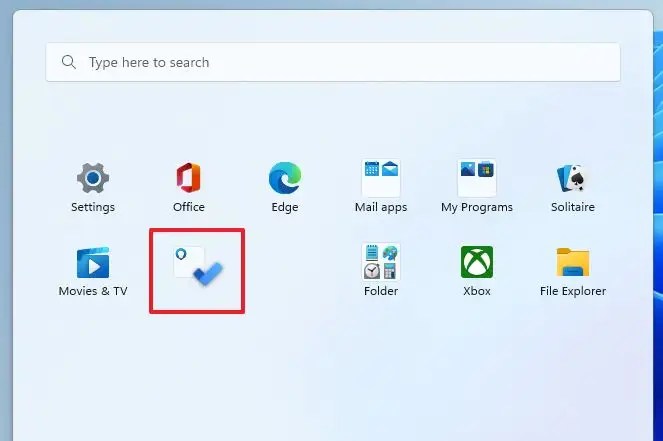
- Kéo và thả các ứng dụng khác để thêm chúng vào thư mục.
- Nhấp vào một thư mục để mở nó và truy cập ứng dụng.
Sau khi hoàn thành các bước, một thư mục ứng dụng sẽ được tạo để bạn có thể xem trước 4 biểu tượng đầu tiên của nhóm.
2. Đổi tên thư mục
Để đổi tên một thư mục trong Start, hãy làm theo các bước sau:
- Mở Bắt đầu .
- Nhấp vào thư mục Ứng dụng.
- Nhấp vào tùy chọn Chỉnh sửa Tên .
- Kiểm tra tên thư mục và nhấn Enter .
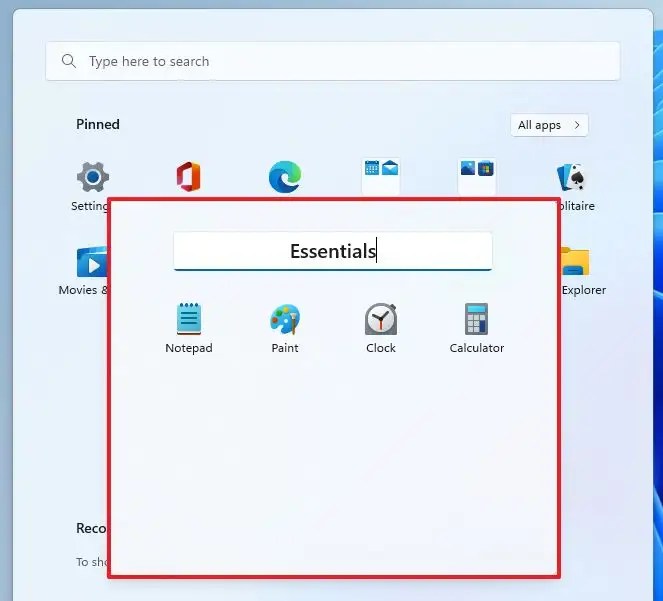
Sau khi hoàn thành các bước, tên mới của phần được ghim sẽ được phản ánh trong thư mục.
3. Xóa thư mục
Để xóa một thư mục khỏi Start, hãy làm theo các bước sau:
- Mở Bắt đầu .
- Nhấp vào thư mục Ứng dụng.
- Kéo và thả từng ứng dụng ra khỏi thư mục.
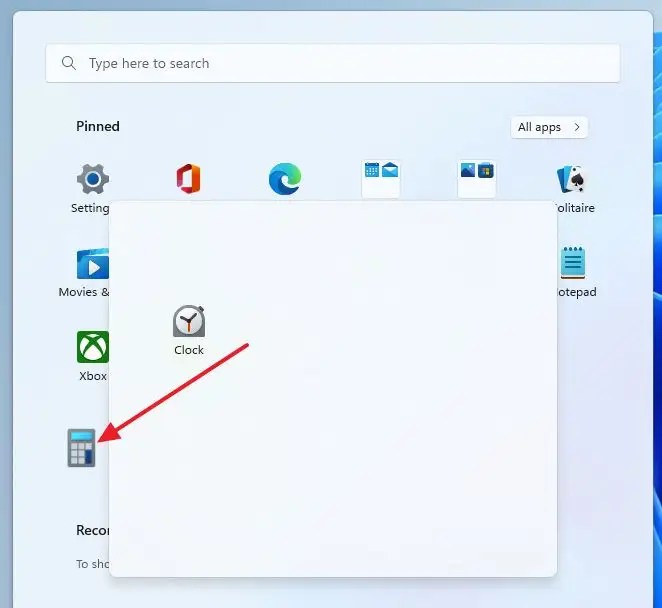
Sau khi hoàn thành các bước, thư mục sẽ tự động bị xóa khỏi menu Bắt đầu.
Trên đây, chúng ta đã xem cách tạo thư mục Start Menu trong Windows 11. Chúng tôi hy vọng thông tin này đã giúp bạn tìm thấy những gì bạn cần.