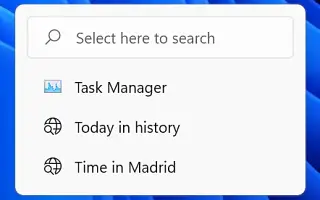Bu makale, Windows 11’de son aramaları devre dışı bırakmanın bir yolunu arayanlar için ekran görüntüleri içeren bir kurulum kılavuzudur.
Windows 11’de, farenizi Ara düğmesinin üzerine getirdiğinizde, görev çubuğunda veya Başlat menüsünde her arama yaptığınızda son aramaların bir listesi görünür.
Bu, tekrarlanan aramalar için faydalı bir özellik olsa da, birçok kullanıcı için bir gizlilik endişesi olabilir. Görev çubuğunda son aramaları görmek istemiyorsanız, Windows 11 22H2 bu davranışı devre dışı bırakma seçeneği içerir.
Aşağıda Windows 11’de son aramaların nasıl devre dışı bırakılacağını paylaşıyorum. Kontrol etmek için kaydırmaya devam edin.
Windows 11’de Son Aramayı Devre Dışı Bırak
Bu makale, görev çubuğunun Windows 11’de son aramaları göstermesini durdurmanın kolay adımlarını gösterecektir.
Görev çubuğunda son aramaların gösterilmesini durdurmak için şu adımları izleyin:
- Windows 11’de Ayarlar’ı açın .
- Kişiselleştir’i tıklayın .
- Görev çubuğu sekmesine tıklayın.
- Görev Çubuğu Davranışını Ayarla’yı tıklayın .
- “Arama simgesinin üzerine geldiğinizde son aramaları göster” seçeneğinin işaretini kaldırın .
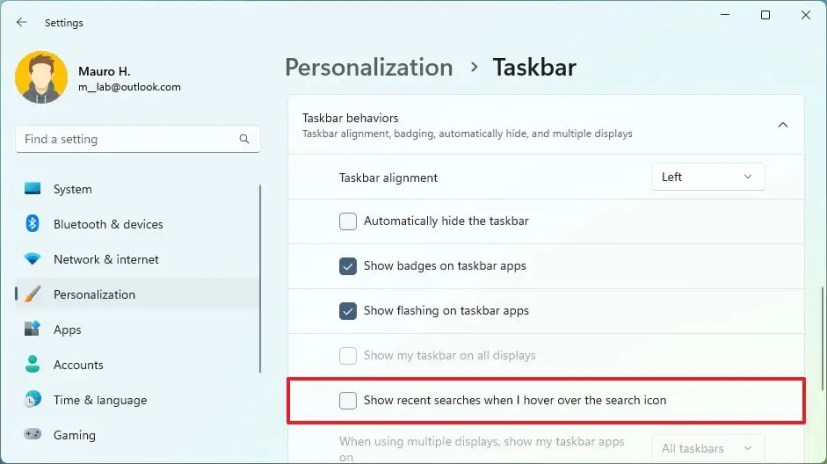
Adımları tamamladıktan sonra, görev çubuğundaki arama düğmesinin üzerine geldiğinizde artık son aramaların listesi görünmeyecektir.
Yalnızca geçmiş aramaların mevcut listesini kaldırmak istiyorsanız, görev çubuğu davranış ayarlarında her zaman seçeneği tekrar işaretleyebilirsiniz. Seçeneği görmüyorsanız, bu seçeneği içeren bir Windows 11 sürümünüz yoktur. Son aramaları göstermeyi durdurma özelliği, 22H2 sürümünde ve sonraki sürümlerde mevcuttur.
Windows 11’de son aramaları bu şekilde devre dışı bırakabilirsiniz. Umarız bu bilgiler ihtiyacınız olanı bulmanıza yardımcı olmuştur.