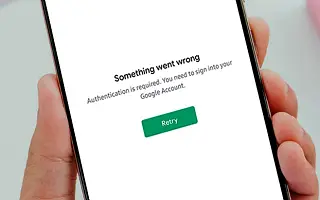Aunque son raros, los errores de Play Store son significativos y pueden hacer la vida mucho más difícil para los usuarios de Android. Algunos usuarios informan que se requiere autenticación de Play Store en Android. Este error aparece cada vez que abres la tienda e intentas descargar o actualizar una aplicación. Si no tiene una cuenta de Google, Google Play Store no funcionará, por lo que obtendrá un error. Por otro lado, los usuarios que informaron el problema iniciaron sesión con su cuenta de Google como de costumbre.
Si recibe este error y no sabe qué hacer, consulte los pasos que se enumeran a continuación para solucionarlo de inmediato.
A continuación, compartimos cómo solucionar el error de error de autenticación requerida de Google Play Store. Sigue desplazándote para comprobarlo.
Solucionar problemas de autenticación en Play Store
Comencemos reiniciando Android. Por supuesto, asegúrese de haber agregado su cuenta de Google a Android. Sin él, la mayoría de los servicios de Google no funcionarán en absoluto. Además, deshabilite las VPN y los proxies y asegúrese de que su dispositivo esté conectado a una red Wi-Fi o de datos móviles estable.
Si eso no funciona, borre sus datos locales de Play Store o desinstale la actualización. Esto también se aplica a los servicios de acompañamiento. Finalmente, si nada funciona, le recomendamos restablecer su dispositivo a la configuración de fábrica.
1. Borrar datos locales de Play Store y servicios relacionados
Lo primero que debe hacer es borrar los datos locales de Play Store y algunos servicios relacionados que funcionan en segundo plano y afectan la experiencia general de Android. Esto debería reiniciar la aplicación y solucionar el problema de autenticación de inmediato, suponiendo que haya configurado su cuenta de Google en Android.
Aquí se explica cómo eliminar los datos locales de los servicios de Google:
- Abre Configuración .
- Presiona Aplicaciones .
- Expande todas las aplicaciones.
- Toca el menú de tres puntos y selecciona Mostrar procesos del sistema .
- Abra Play Store y seleccione Almacenamiento.
- Borrar datos .
- Haga lo mismo con Google Play Services (Almacenamiento > Gestión de datos > Borrar todos los datos) y Google Services Framework .
- Reinicie Android y vea la mejora.
2. Desinstalar actualizaciones de Play Store y servicios relacionados
Si los pasos anteriores fallaron y aún recibe el error de Autorización requerida de Play Store, le recomendamos que desinstale la actualización de los servicios de Google antes mencionados. Esto debería resolver el problema en cuestión.
Si no está seguro de cómo desinstalar actualizaciones de Play Store, Google Play Services y Google Services Framework, siga estas instrucciones.
- Vaya a Configuración > Aplicaciones > Todas las aplicaciones . Marque la opción Mostrar procesos del sistema .
- Abre Play Store y toca el menú de tres puntos .
- Toca Eliminar actualizaciones .
- Verifique con Google Play Services y Google Services Framework y haga lo mismo.
- Reinicie su dispositivo y vea la mejora.
3. Elimine, agregue y vuelva a sincronizar su cuenta de Google
También puede resolver el problema simplemente eliminando su cuenta de Google, volviéndola a agregar y luego sincronizando nuevamente. Esto generalmente funciona y debería funcionar aquí también. Específicamente, el problema es correcto ya que apunta a un problema con la cuenta de Google o Play Store no puede acceder a los datos de la cuenta de Google.
Si no está seguro de cómo eliminar su cuenta de Google de Android, siga estos pasos:
- Abre Configuración .
- Seleccione Cuenta .
- Seleccione Google .
- Quitar cuenta .
- Reinicie su dispositivo y agregue su cuenta nuevamente. Si se le solicita que restaure los datos al iniciar sesión, no es necesario que restaure la aplicación.
- Vuelva a Configuración > Cuentas > Google y seleccione Cuentas.
- Toque Sincronizar, luego vuelva a abrir Play Store.
Si aún recibe el error, le recomendamos que realice un restablecimiento de fábrica.
4. Realice un restablecimiento de fábrica
Un restablecimiento de fábrica es lo último que alguien quiere hacer, pero debe tenerse en cuenta si se interrumpen las funciones esenciales del sistema. Lo más importante es hacer una copia de seguridad de todo antes de hacer un reinicio.
Aquí se explica cómo restablecer Android en unos pocos pasos simples.
- Realice una copia de seguridad de los datos en el almacenamiento interno (las fotos se pueden guardar en Google Photos, otros medios se pueden guardar en un almacenamiento externo o en una PC).
- Vaya a Configuración > Administración general > Restablecer .
- Toca Restablecer .
- Siga las instrucciones para restablecer el dispositivo a los valores de fábrica.
- Cuando Android se reinicia, generalmente es una buena idea agregar y restaurar su cuenta de Google. Sin embargo, en este caso, no se recomienda restaurar nada después de agregar su cuenta de Google.
Arriba, vimos cómo corregir el error de error de autenticación requerida de Google Play Store. Esperamos que esta información le haya ayudado a encontrar lo que necesita.