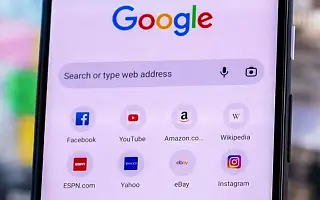Tất cả chúng ta đều có một vài trang web yêu thích mà chúng ta truy cập thường xuyên và chúng ta muốn giữ các mục yêu thích của mình ở chế độ “một chạm” hoặc “một cú nhấp chuột” khi có thể. Cách nhanh nhất là yêu cầu trợ lý của bạn (Google Assistant, Siri, Alexa) truy cập trang web đó, nhưng không phải lúc nào nó cũng hoạt động như kế hoạch. Bạn có thể đánh dấu trang nó, nhưng nó cũng có quá nhiều bước đối với một số người dùng.
Cách nhanh nhất là thêm dấu trang Chrome vào màn hình chính hoặc màn hình nền của bạn.
Cách tạo lối tắt trang web chrome trên màn hình chính
Dưới đây tôi chia sẻ cách thêm dấu trang chrome vào màn hình chính. Tiếp tục cuộn để kiểm tra nó.
1. Cách thêm Dấu trang Chrome trên Android
Thêm dấu trang Chrome vào màn hình chính của Android rất đơn giản. Chỉ cần mở trang web bạn muốn thêm vào màn hình chính và bạn có thể thực hiện dễ dàng từ đó.
Đây là cách thêm dấu trang Chrome vào màn hình chính Android của bạn.
- Trong Chrome , mở trang web bạn muốn thêm .
- Nhấn vào menu ba chấm ở góc trên bên phải và chọn Thêm vào Màn hình chính.
- Nếu muốn, hãy đổi tên dấu trang và nhấn Thêm .
- Nhấn Thêm một lần nữa và nó sẽ xuất hiện trên màn hình chính của bạn.
Từ đó bạn có thể di chuyển bất cứ khi nào bạn muốn. Bạn cũng có thể nhấn và giữ để mở menu bật lên và xóa nó.
2. Cách tạo Phím tắt Dấu trang Chrome trên iPhone
Tất nhiên, với Chrome trên Android, bạn có thể làm rất nhiều việc một cách dễ dàng. Giống như bạn làm trong Safari trên iOS. Tuy nhiên, thêm dấu trang Chrome vào màn hình chính của iPhone không trực quan. Bạn sẽ phải sử dụng phím tắt và nhập URL theo cách thủ công, nhưng khi bạn đã thiết lập xong, bạn không phải lo lắng nữa.
Vì vậy, không cần phải quảng cáo thêm, đây là cách tạo phím tắt cho dấu trang Chrome trên iPhone của bạn.
- Mở Phím tắt từ Màn hình chính hoặc Thư viện ứng dụng của iPhone .
- Nhấn vào biểu tượng + và nhấn Thêm tác vụ .
- Chọn Ứng dụng thay vì Danh mục .
- Nhấn vào Chrome và chọn Mở URL trong Chrome .
- Nhấn vào phần URL và sao chép và dán hoặc nhập URL đầy đủ của dấu trang .
- Theo tùy chọn, bạn có thể chọn màu và đối tượng hoặc biểu tượng bằng cách nhấn vào biểu tượng ở góc trên bên phải .
- Nhấn vào biểu tượng cấu hình màu xanh lam bên cạnh biểu tượng X ở góc trên bên phải .
- Nhấn Thêm vào Màn hình chính .
- Đặt tên cho lối tắt mới tạo và nhấn vào Thêm .
Điều này sẽ đưa bạn đến bất cứ nơi nào bạn muốn và sẽ tự động đưa bạn đến trang web trong Chrome mà bạn muốn đánh dấu.
3. Thêm lối tắt Chrome vào màn hình PC
Bạn có thể biến dấu trang Chrome của mình thành phím tắt trên màn hình chỉ bằng một vài cú nhấp chuột. Quy trình này khá giống với trên Android, với tùy chọn đổi tên dấu trang trước khi thêm nó.
Dưới đây là cách lưu dấu trang Chrome vào PC của bạn dưới dạng phím tắt trên màn hình.
- Mở một trang web trong Chrome .
- Nhấp vào menu ba chấm ở góc trên bên phải và chọn Công cụ khác> Tạo lối tắt… Lựa chọn .
- Đổi tên lối tắt (tùy chọn, nhưng được khuyến nghị nếu dấu trang quá dài) và chọn xem bạn muốn nó mở dưới dạng tab hay mở trong một cửa sổ riêng biệt mỗi khi bạn khởi chạy nó. Chọn hộp Mở dưới dạng cửa sổ nếu bạn muốn sử dụng một cửa sổ riêng biệt mỗi lần .
- Nhấp vào Thêm
Kéo phím tắt vào thanh tác vụ và ghim để dễ truy cập hơn.
Trên đây chúng ta đã xem cách thêm dấu trang chrome vào màn hình chính trên Android, iOS và Windows. Chúng tôi hy vọng thông tin này đã giúp bạn giải quyết vấn đề.