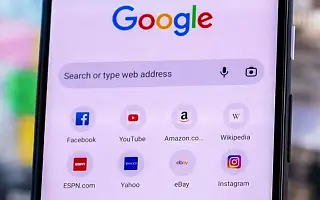Todos tenemos algunos sitios web favoritos que visitamos regularmente, y queremos mantener nuestros favoritos «con un solo toque» o «con un clic» cuando sea posible. La forma más rápida es pedirle a su asistente (Google Assistant, Siri, Alexa) que vaya a ese sitio, pero no siempre funciona según lo planeado. Puede marcarlo como favorito, pero también son demasiados pasos para algunos usuarios.
La forma más rápida es agregar un marcador de Chrome a su pantalla de inicio o escritorio.
Cómo crear un acceso directo al sitio web de Chrome en la pantalla de inicio
A continuación, comparto cómo agregar un marcador de cromo a la pantalla de inicio. Sigue desplazándote para comprobarlo.
1. Cómo agregar marcadores de Chrome en Android
Agregar marcadores de Chrome a la pantalla de inicio de tu Android es muy simple. Simplemente abra la página web que desea agregar a su pantalla de inicio y podrá hacerlo fácilmente desde allí.
Te mostramos cómo agregar marcadores de Chrome a tu pantalla de inicio de Android.
- En Chrome , abra la página web que desea agregar .
- Toque el menú de tres puntos en la esquina superior derecha y seleccione Agregar a la pantalla de inicio.
- Si lo deseas, cambia el nombre del marcador y presiona Agregar .
- Toque Agregar una vez más y aparecerá en su pantalla de inicio.
Desde allí puedes moverte cuando quieras. También puede tocar y mantener presionado para abrir un menú emergente y eliminarlo.
2. Cómo crear accesos directos de marcadores de Chrome en iPhone
Por supuesto, con Chrome en Android, puedes hacer muchas cosas fácilmente. Tal como lo haces en Safari en iOS. Sin embargo, agregar marcadores de Chrome a la pantalla de inicio de su iPhone no es intuitivo. Tendrá que usar un acceso directo e ingresar la URL manualmente, pero una vez que lo haya configurado, no tendrá que preocuparse más.
Entonces, sin más preámbulos, aquí le mostramos cómo crear accesos directos a los marcadores de Chrome en su iPhone.
- Abra Accesos directos desde la pantalla de inicio o la biblioteca de aplicaciones de su iPhone .
- Toca el ícono + y toca Agregar tarea .
- Seleccione Aplicaciones en lugar de Categoría .
- Toca Chrome y selecciona Abrir URL en Chrome .
- Toca la sección URL y copia y pega o escribe la URL completa del marcador .
- Opcionalmente, puede seleccionar un color y un objeto o símbolo tocando el icono en la esquina superior derecha .
- Toque el icono de configuración azul junto al icono X en la esquina superior derecha .
- Toque Agregar a la pantalla de inicio .
- Asigne un nombre al acceso directo recién creado y toque Agregar .
Esto lo llevará a donde quiera y lo llevará automáticamente a una página web en Chrome que desea marcar.
3. Agregue el acceso directo de Chrome al escritorio de la PC
Puede convertir sus marcadores de Chrome en accesos directos de escritorio con unos pocos clics. El procedimiento es prácticamente el mismo que en Android, con la opción de cambiar el nombre del marcador antes de agregarlo.
Te mostramos cómo guardar los marcadores de Chrome en tu PC como accesos directos de escritorio.
- Abre una página web en Chrome .
- Haga clic en el menú de tres puntos en la esquina superior derecha y seleccione Más herramientas > Crear acceso directo… Seleccione .
- Cambie el nombre del acceso directo (opcional, pero recomendado si el marcador es demasiado largo) y elija si desea que se abra como una pestaña o se abra en una ventana separada cada vez que lo inicie. Marque la casilla Abrir como ventana si desea usar una ventana separada cada vez .
- Haga clic en Agregar
Arrastre el acceso directo a la barra de tareas y fíjelo para que sea más fácil acceder a él.
Arriba hemos visto cómo agregar marcadores de cromo a la pantalla de inicio en Android, iOS y Windows. Esperamos que esta información te haya ayudado a solucionar el problema.