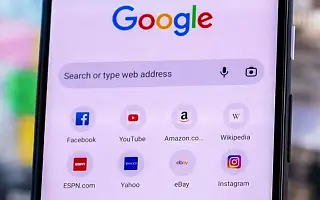Hepimizin düzenli olarak ziyaret ettiği birkaç favori web sitesi var ve favorilerimizi mümkün olduğunda “tek dokunuş” veya “tek tıklama” uzak tutmak istiyoruz. En hızlı yol, asistanınızdan (Google Asistan, Siri, Alexa) o siteye gitmesini istemektir, ancak bu her zaman planlandığı gibi çalışmaz. Yer işareti koyabilirsiniz, ancak bazı kullanıcılar için çok fazla adım var.
En hızlı yol, ana ekranınıza veya masaüstünüze bir Chrome yer imi eklemektir.
Ana ekranda chrome web sitesi kısayolu nasıl oluşturulur
Aşağıda ana ekrana chrome yer imi eklemeyi paylaşıyorum. Kontrol etmek için kaydırmaya devam edin.
1. Android’de Chrome Yer İşaretleri Nasıl Eklenir
Android’inizin ana ekranına Chrome yer imleri eklemek çok basittir. Sadece ana ekranınıza eklemek istediğiniz web sayfasını açın ve oradan kolayca yapabilirsiniz.
Android ana ekranınıza Chrome yer imlerini nasıl ekleyeceğiniz aşağıda açıklanmıştır.
- Chrome’da eklemek istediğiniz web sayfasını açın .
- Sağ üst köşedeki üç nokta menüsüne dokunun ve Ana Ekrana Ekle’yi seçin.
- İsterseniz , yer imini yeniden adlandırın ve Ekle’ye dokunun .
- Bir kez daha Ekle’ye dokunun , ana ekranınızda görünecektir.
Oradan istediğiniz zaman hareket edebilirsiniz. Bir açılır menüyü açmak ve kaldırmak için dokunup basılı da tutabilirsiniz.
2. iPhone’da Chrome Yer İşareti Kısayolları Nasıl Oluşturulur
Elbette, Android’de Chrome ile birçok şeyi kolayca yapabilirsiniz. Tıpkı iOS’ta Safari’de yaptığınız gibi. Ancak, iPhone’unuzun ana ekranına Chrome yer imleri eklemek sezgisel değildir. Bir kısayol kullanmanız ve URL’yi manuel olarak girmeniz gerekecek, ancak bir kez ayarladıktan sonra artık endişelenmenize gerek yok.
Sözü daha fazla uzatmadan, iPhone’unuzdaki Chrome yer imlerine nasıl kısayollar oluşturacağınız aşağıda açıklanmıştır.
- iPhone’unuzun Ana ekranından veya Uygulama Kitaplığından Kısayollar’ı açın .
- + simgesine dokunun ve Görev Ekle’ye dokunun .
- Kategori yerine Uygulamalar’ı seçin .
- Chrome’a dokunun ve URL’yi Chrome’da Aç’ı seçin .
- URL bölümüne dokunun ve yer işaretinin tam URL’sini kopyalayıp yapıştırın veya yazın .
- İsteğe bağlı olarak, sağ üst köşedeki simgeye dokunarak bir renk ve bir nesne veya sembol seçebilirsiniz .
- Sağ üst köşedeki X simgesinin yanındaki mavi yapılandırma simgesine dokunun .
- Ana Ekrana Ekle’ye dokunun .
- Yeni oluşturulan kısayola bir ad verin ve Ekle’ye dokunun .
Bu sizi istediğiniz yere götürecek ve sizi otomatik olarak Chrome’da yer işareti koymak istediğiniz bir web sayfasına götürecektir.
3. Bilgisayarın Masaüstüne Chrome Kısayolu ekleyin
Chrome yer işaretlerinizi birkaç tıklamayla masaüstü kısayollarına dönüştürebilirsiniz. Prosedür, eklemeden önce yer imini yeniden adlandırma seçeneği ile Android’deki ile hemen hemen aynıdır.
Chrome yer imlerini bilgisayarınıza masaüstü kısayolları olarak nasıl kaydedeceğiniz aşağıda açıklanmıştır.
- Chrome’da bir web sayfası açın .
- Sağ üst köşedeki üç nokta menüsünü tıklayın ve Diğer Araçlar > Kısayol Oluştur… öğesini seçin. Seçme .
- Kısayolu yeniden adlandırın (isteğe bağlı, ancak yer imi çok uzunsa önerilir) ve her başlattığınızda sekme olarak mı yoksa ayrı bir pencerede mi açılacağını seçin. Her seferinde ayrı bir pencere kullanmak istiyorsanız , Pencere olarak aç kutusunu işaretleyin .
- Ekle’yi tıklayın
Kısayolu görev çubuğuna sürükleyin ve erişimi kolaylaştırmak için sabitleyin.
Yukarıda Android, iOS ve Windows’ta ana ekrana krom yer imlerinin nasıl ekleneceğini gördük. Umarız bu bilgiler sorunu çözmenize yardımcı olmuştur.