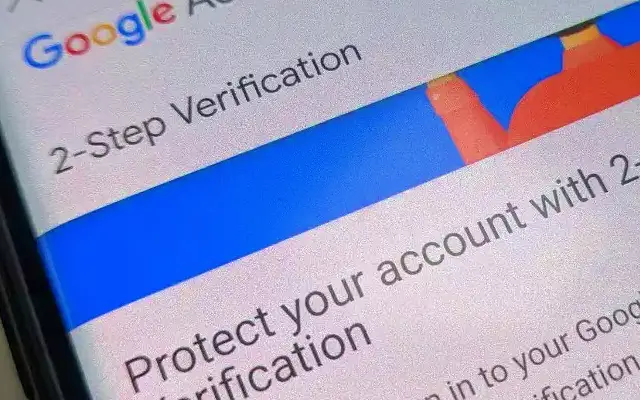Bài viết này là hướng dẫn thiết lập có ảnh chụp màn hình dành cho những người đang tìm kiếm những việc cần làm nếu phương pháp Xác minh 2 bước của Google không hoạt động.
Người dùng đã quen với việc nhận được mã xác minh mỗi khi họ cố đăng nhập bằng tài khoản Google (tài khoản Gmail). Tuy nhiên, một số người trong số họ đã báo cáo sự cố nhận mã xác minh không hoạt động.
Dưới đây chúng tôi sẽ chia sẻ cách khắc phục sự cố Xác minh 2 bước của Google không hoạt động. Tiếp tục cuộn để tìm hiểu.
Tại sao xác minh 2 bước của Google không gửi mã
1. Kiểm tra Lời nhắc của Google
Bài viết này là hướng dẫn thiết lập có ảnh chụp màn hình dành cho những người đang tìm kiếm những việc cần làm nếu phương pháp Xác minh 2 bước của Google không hoạt động.
Người dùng đã quen với việc nhận được mã xác minh mỗi khi họ cố đăng nhập bằng tài khoản Google (tài khoản Gmail). Tuy nhiên, một số người trong số họ đã báo cáo sự cố nhận mã xác minh không hoạt động.
Dưới đây chúng tôi sẽ chia sẻ cách khắc phục sự cố Xác minh 2 bước của Google không hoạt động. Tiếp tục cuộn để tìm hiểu.
Tại sao xác minh 2 bước của Google không gửi mã
1. Kiểm tra Lời nhắc của Google
Xác minh 2 bước SMS là tùy chọn mặc định cách đây không lâu, nhưng hiện tại Google đang ưu tiên Google Messages. Nếu bạn đang thắc mắc Google prompt là gì thì câu trả lời rất đơn giản. Phương thức xác minh 2 bước mới sẽ nhắc bạn mỗi khi bạn cố gắng đăng nhập vào Tài khoản Google của mình. Cả Android và iPhone đều chỉ khả dụng cho điện thoại thông minh. Tất nhiên, thiết bị phải được kết nối với internet để lời nhắc xuất hiện.
Vì vậy, thay vì đợi tin nhắn xác minh SMS không bao giờ đến, hãy kiểm tra cửa sổ thông báo của Google Prompts. Người cố gắng đăng nhập phải xác minh rằng họ là chính họ và được cấp quyền truy cập. Mặt khác, nếu bạn không thể truy cập Google Messages vì lý do nào đó (thiết lập lần đầu sau khi khôi phục cài đặt gốc hoặc không có quyền truy cập mạng), bạn có thể thử các tùy chọn khác.
2. Đảm bảo rằng bạn đã thêm đúng số điện thoại.
Điều này có vẻ quá rõ ràng, nhưng nó đáng nói. Nếu gần đây bạn có một thẻ SIM khác và một số khác được liên kết với tài khoản Google của bạn, xác minh SMS sẽ không hoạt động vì những lý do rõ ràng. Vì vậy, bạn cần truy cập cài đặt tài khoản Google, chọn Xác minh 2 bước trong phần Bảo mật và thêm số điện thoại của mình.
Dưới đây là hướng dẫn từng bước.
- Trên điện thoại của bạn, đi tới Cài đặt > Google, sau đó nhấn Quản lý tài khoản Google . Mở trình duyệt trên iPhone hoặc PC của bạnTới đây . Bạn có thể cần phải đăng nhập.
- Chọn Bảo mật từ tab trên cùng hoặc ngăn bên trái .
- Chọn Xác minh hai bước .
- Chạm vào biểu tượng bút chì bên cạnh Tin nhắn thoại hoặc Văn bản, sau đó chạm vào Thay đổi điện thoại
- Thêm số hoạt động thực của bạn và xem sự thay đổi .
3. Sử dụng Mã dự phòng hoặc Ứng dụng xác thực
Tuy nhiên, SMS và Google Messages không phải là phương thức Xác minh 2 bước duy nhất. Bạn cũng có thể sử dụng mã dự phòng hoặc ứng dụng Google Authenticator cho mục đích tương tự.
Vì vậy, hãy bắt đầu với mã. Trước hết, chúng tôi khuyên bạn nên giữ các mã này cho riêng mình và ẩn chúng nếu bạn quyết định tải chúng xuống và lưu cục bộ hoặc chụp ảnh màn hình. Google cung cấp 10 mã sử dụng một lần mà bạn có thể nhập khi cần để truy cập Tài khoản Google của mình.
Để nhận danh sách mã, hãy đi tới Bảo mật > Xác minh 2 bước một lần nữa và mở Mã dự phòng. Google sẽ tạo 10 mã, vì vậy sau khi sử dụng hết, bạn sẽ cần lặp lại thao tác này và nhận thêm 10 mã.
Mặt khácBạn có thể sử dụng ứng dụng Authenticator . Khi bạn tải xuống ứng dụng từ Cửa hàng Play và đăng nhập, bạn sẽ được thông báo về nỗ lực đăng nhập của mình và có thể sử dụng ứng dụng để tạo mã xác minh. Ngay cả khi điện thoại ngoại tuyến hoặc đang nhận SMS, vì một số lý do, đó không phải là một tùy chọn.
4. Tắt và bật lại xác thực hai yếu tố
Cuối cùng, bạn có thể tắt và bật lại tính năng này từ tab bảo mật hiện đã biết trên trang quản lý tài khoản Google của mình. Bạn có thể muốn tránh tất cả các lời nhắc đăng nhập và xác nhận lặp lại, nhưng hãy kích hoạt lại chúng.
Chúng tôi không khuyến nghị điều này vì đây là một cách để chiếm đoạt tài khoản của bạn. Các báo cáo về tài khoản bị đánh cắp đã giảm 50% kể từ khi Google bắt đầu thực thi xác minh hai bước theo mặc định. Tin tặc có thể lấy được mật khẩu của bạn nhưng chúng cũng cần có toàn quyền truy cập vào điện thoại của bạn để kiểm soát tài khoản của bạn. Đây là một tình huống rất khó xảy ra.
Dưới đây là cách khắc phục lỗi xác minh 2 bước của Google không hoạt động. Chúng tôi hy vọng thông tin này đã giúp bạn giải quyết vấn đề của mình.
Xác minh 2 bước SMS là tùy chọn mặc định cách đây không lâu, nhưng hiện tại Google đang ưu tiên Google Messages. Nếu bạn đang thắc mắc Google prompt là gì thì câu trả lời rất đơn giản. Phương thức xác minh 2 bước mới sẽ nhắc bạn mỗi khi bạn cố gắng đăng nhập vào Tài khoản Google của mình. Cả Android và iPhone đều chỉ khả dụng cho điện thoại thông minh. Tất nhiên, thiết bị phải được kết nối với internet để lời nhắc xuất hiện.
Vì vậy, thay vì đợi tin nhắn xác minh SMS không bao giờ đến, hãy kiểm tra cửa sổ thông báo của Google Prompts. Người cố gắng đăng nhập phải xác minh rằng họ là chính họ và được cấp quyền truy cập. Mặt khác, nếu bạn không thể truy cập Google Messages vì lý do nào đó (thiết lập lần đầu sau khi khôi phục cài đặt gốc hoặc không có quyền truy cập mạng), bạn có thể thử các tùy chọn khác.
2. Đảm bảo rằng bạn đã thêm đúng số điện thoại.
Điều này có vẻ quá rõ ràng, nhưng nó đáng nói. Nếu gần đây bạn có một thẻ SIM khác và một số khác được liên kết với tài khoản Google của bạn, xác minh SMS sẽ không hoạt động vì những lý do rõ ràng. Vì vậy, bạn cần truy cập cài đặt tài khoản Google, chọn Xác minh 2 bước trong phần Bảo mật và thêm số điện thoại của mình.
Dưới đây là hướng dẫn từng bước.
- Trên điện thoại của bạn, đi tới Cài đặt > Google, sau đó nhấn Quản lý tài khoản Google . Mở trình duyệt trên iPhone hoặc PC của bạnTới đây . Bạn có thể cần phải đăng nhập.
- Chọn Bảo mật từ tab trên cùng hoặc ngăn bên trái .
- Chọn Xác minh hai bước .
- Chạm vào biểu tượng bút chì bên cạnh Tin nhắn thoại hoặc Văn bản, sau đó chạm vào Thay đổi điện thoại
- Thêm số hoạt động thực của bạn và xem sự thay đổi .
3. Sử dụng Mã dự phòng hoặc Ứng dụng xác thực
Tuy nhiên, SMS và Google Messages không phải là phương thức Xác minh 2 bước duy nhất. Bạn cũng có thể sử dụng mã dự phòng hoặc ứng dụng Google Authenticator cho mục đích tương tự.
Vì vậy, hãy bắt đầu với mã. Trước hết, chúng tôi khuyên bạn nên giữ các mã này cho riêng mình và ẩn chúng nếu bạn quyết định tải chúng xuống và lưu cục bộ hoặc chụp ảnh màn hình. Google cung cấp 10 mã sử dụng một lần mà bạn có thể nhập khi cần để truy cập Tài khoản Google của mình.
Để nhận danh sách mã, hãy đi tới Bảo mật > Xác minh 2 bước một lần nữa và mở Mã dự phòng. Google sẽ tạo 10 mã, vì vậy sau khi sử dụng hết, bạn sẽ cần lặp lại thao tác này và nhận thêm 10 mã.
Mặt khácBạn có thể sử dụng ứng dụng Authenticator . Khi bạn tải xuống ứng dụng từ Cửa hàng Play và đăng nhập, bạn sẽ được thông báo về nỗ lực đăng nhập của mình và có thể sử dụng ứng dụng để tạo mã xác minh. Ngay cả khi điện thoại ngoại tuyến hoặc đang nhận SMS, vì một số lý do, đó không phải là một tùy chọn.
4. Tắt và bật lại xác thực hai yếu tố
Cuối cùng, bạn có thể tắt và bật lại tính năng này từ tab bảo mật hiện đã biết trên trang quản lý tài khoản Google của mình. Bạn có thể muốn tránh tất cả các lời nhắc đăng nhập và xác nhận lặp lại, nhưng hãy kích hoạt lại chúng.
Chúng tôi không khuyến nghị điều này vì đây là một cách để chiếm đoạt tài khoản của bạn. Các báo cáo về tài khoản bị đánh cắp đã giảm 50% kể từ khi Google bắt đầu thực thi xác minh hai bước theo mặc định. Tin tặc có thể lấy được mật khẩu của bạn nhưng chúng cũng cần có toàn quyền truy cập vào điện thoại của bạn để kiểm soát tài khoản của bạn. Đây là một tình huống rất khó xảy ra.
Dưới đây là cách khắc phục lỗi xác minh 2 bước của Google không hoạt động. Chúng tôi hy vọng thông tin này đã giúp bạn giải quyết vấn đề của mình.