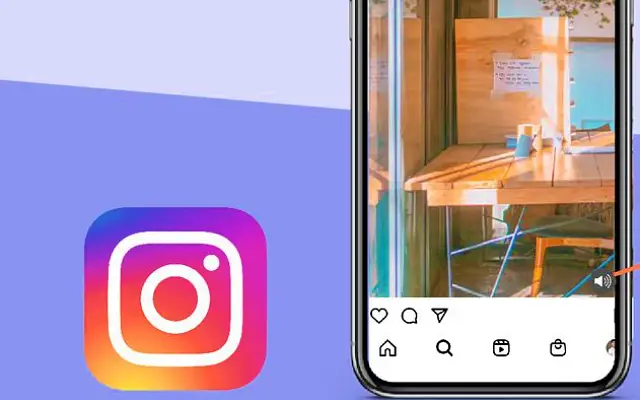Bài viết này là hướng dẫn thiết lập có ảnh chụp màn hình dành cho những bạn đang tìm cách cho phép truy cập máy ảnh trên Instagram.
Ứng dụng Instagram trên Android và iPhone, giống như nhiều ứng dụng khác, yêu cầu nhiều quyền khác nhau.
- Có quyền truy cập vào bộ nhớ hoặc ảnh rõ ràng cho phép Instagram truy cập các tệp phương tiện từ bộ nhớ cục bộ.
- Bạn có thẻ địa lý và quyền truy cập vị trí cho các liên hệ của mình, vì vậy Instagram có thể xem liệu có bất kỳ liên hệ nào của bạn đang sử dụng Instagram hay không.
- Cuối cùng, chúng tôi có quyền đối với máy ảnh và micrô.
Dưới đây chúng tôi đang chia sẻ cách cho phép truy cập máy ảnh trên Instagram. Tiếp tục cuộn để tìm hiểu.
Cho phép truy cập máy ảnh trên Instagram (Android và iOS)
1. Cho phép truy cập máy ảnh Instagram trên Android
Thông thường, khi bạn cố gắng viết một câu chuyện hoặc đăng trên Instagram, trước tiên bạn sẽ được hỏi về quyền truy cập vào máy ảnh của mình. Một loạt lời nhắc sẽ xuất hiện yêu cầu quyền đối với máy ảnh, micrô, vị trí và bộ nhớ. Nếu bạn không cấp các quyền này lần đầu tiên, bạn sẽ thấy lời nhắc tương tự vào lần tiếp theo.
Tuy nhiên, một số người dùng báo cáo rằng máy ảnh Instagram bị hỏng, khiến họ tin rằng lời nhắc thứ hai đã không xảy ra. Điều này có thể gây ra sự cố. Vì vậy, để tránh điều này và khắc phục các sự cố có thể xảy ra, bạn cần vào phần cài đặt hệ thống và cấp quyền cho máy ảnh (và các quyền khác) cho Instagram.
Đây là cách cấp quyền cho máy ảnh Instagram trên Android.
- Mở Cài đặt .
- Nhấn vào Ứng dụng Một số giao diện Android yêu cầu bạn mở rộng Tất cả ứng dụng hoặc mở Quản lý ứng dụng.
- Mở Instagram từ danh sách các ứng dụng có sẵn .
- Nhấn vào Quyền
- Trao cho Instagram toàn quyền kiểm soát. Để thực hiện việc này, hãy mở từng danh mục và chọn Chỉ cho phép khi sử dụng ứng dụng. Tất nhiên, trọng tâm ở đây là máy ảnh và micrô nhưng bạn nên cấp tất cả các quyền trừ Danh bạ trừ khi được yêu cầu rõ ràng.
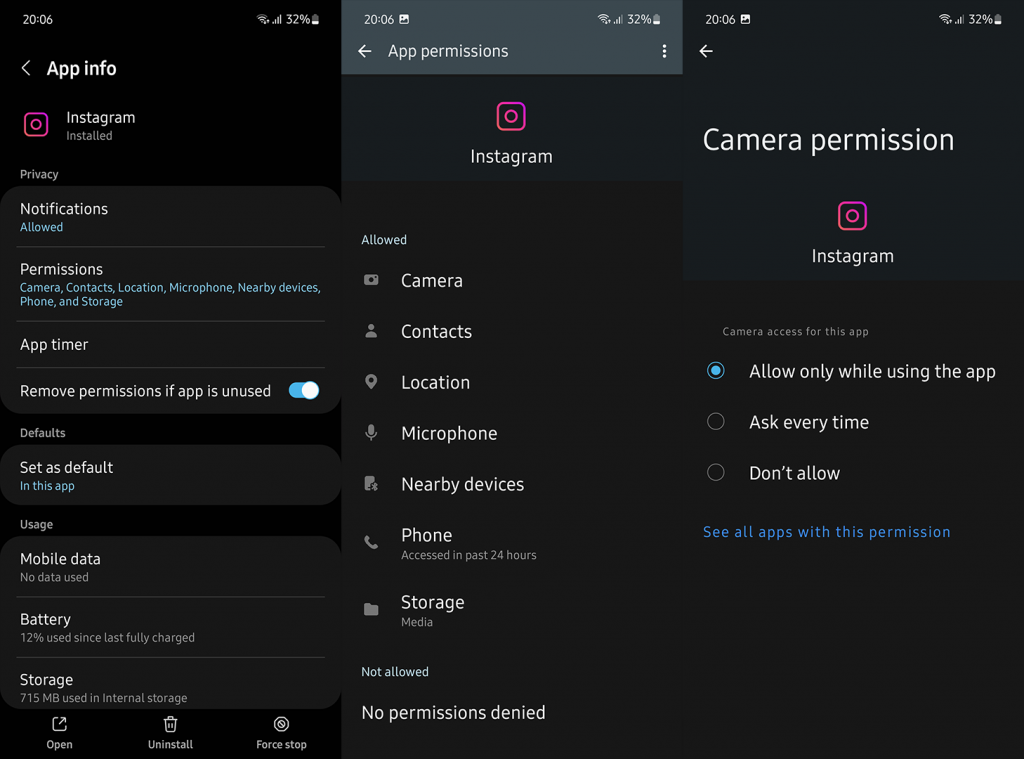
Trong hầu hết các trường hợp, điều này sẽ giải quyết vấn đề. Nếu không, hãy xóa dữ liệu ứng dụng, mở Instagram, đăng nhập lại, quay lại Cài đặt > Ứng dụng > Instagram > Quyền và cấp đầy đủ quyền.
2. Cho phép truy cập camera trên Instagram cho iOS
Tương tự cho iOS. Ngoại lệ là ngoài máy ảnh, micrô, bộ lưu trữ (ảnh) và danh bạ thông thường, Instagram trên iOS cũng yêu cầu quyền theo dõi bạn (Cài đặt > Quyền riêng tư > Theo dõi). Ngoài ra, nó về cơ bản giống như Android.
Đây là cách bật quyền truy cập máy ảnh trên Instagram cho iOS.
- Mở Cài đặt .
- Nhấn vào Instagram .
- Cấp quyền truy cập máy ảnh, micrô và bộ nhớ . Thông tin liên lạc là tùy chọn. Để cho phép truy cập vị trí, hãy mở Cài đặt > Quyền riêng tư > Dịch vụ vị trí . Bật dịch vụ vị trí, sau đó mở Instagram từ danh sách. Nếu bạn không nhìn thấy nó, hãy mở ứng dụng Instagram (đã bật dịch vụ định vị) và chọn tạo một câu chuyện hoặc bài đăng. Bạn sẽ được nhắc cho phép vị trí.
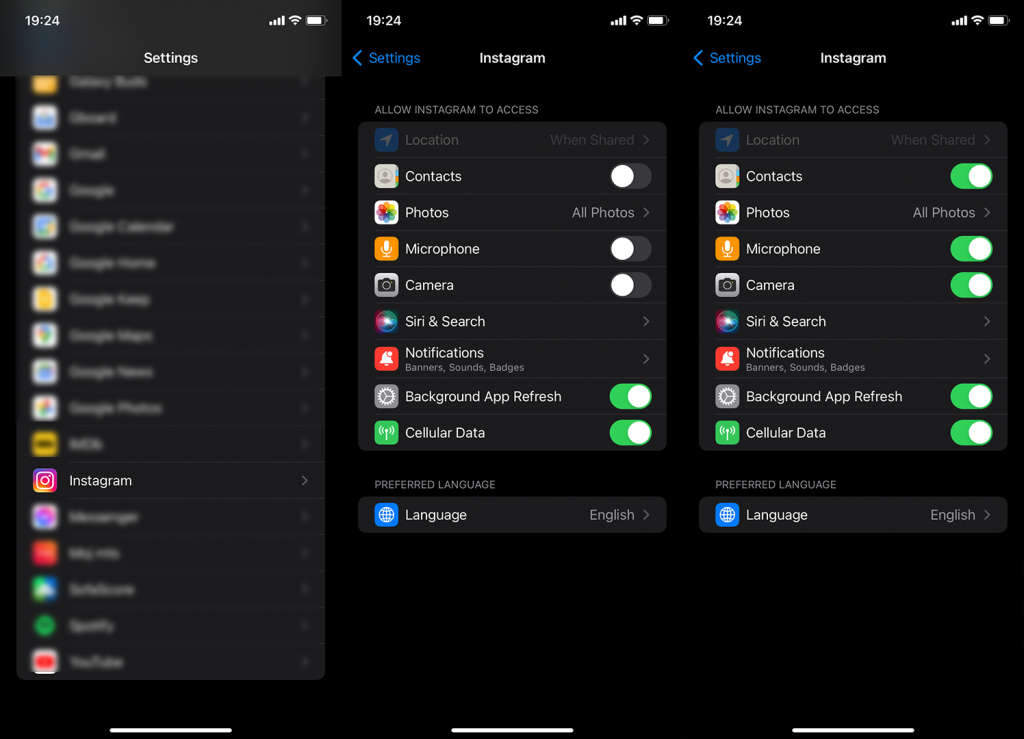
Dưới đây là cách cho phép truy cập máy ảnh trong ứng dụng Instagram dành cho Android và iPhone. Chúng tôi hy vọng thông tin này đã giúp bạn giải quyết vấn đề của mình.