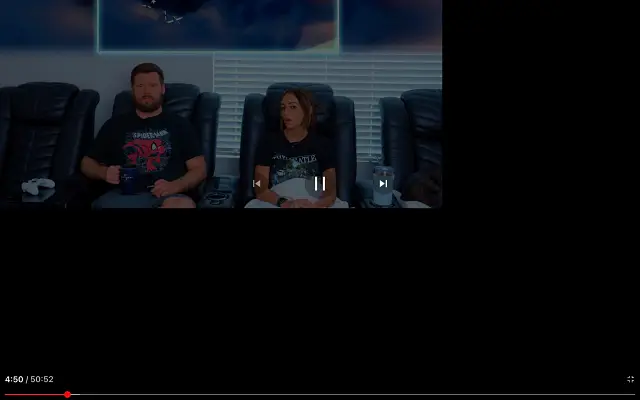Algunos usuarios de Android han tenido problemas con la pantalla completa de YouTube que no funciona y la orientación horizontal no está disponible. En particular, rotar el dispositivo con la rotación automática habilitada no tiene ningún efecto en YouTube.
A continuación, compartimos cómo arreglar la pantalla completa de YouTube que no funciona en Android. Sigue desplazándote para averiguarlo.
La pantalla completa de YouTube no funciona en Android
Si la función de pantalla completa en YouTube no funciona en Android, intente forzar el cierre de la aplicación de YouTube y borrar el caché. Si eso no funciona, borre sus datos o reinstale la aplicación.
Alternativamente, puede usar un APK para descargar versiones anteriores o más nuevas de YouTube para Android. Consulte las instrucciones detalladas a continuación.
Si se ve afectado por este problema, consulte las soluciones proporcionadas a continuación.
1. Forzar el cierre de la aplicación y borrar la memoria caché
Comencemos con un simple reinicio. Si eso no funciona, fuerce el cierre de YouTube, borre los datos del caché y vuelva a intentarlo. YouTube tenía un error recurrente en el que la orientación horizontal no funcionaba con la rotación y tenías que tocar el ícono de pantalla completa en la parte inferior del clip mientras estabas en modo vertical. Según nuestra experiencia, ese error desapareció hace mucho tiempo, pero parece que algunos usuarios todavía lo experimentan. Las soluciones de detención forzada generalmente se encargan de esto.
Te mostramos cómo forzar el cierre de YouTube y borrar el caché en Android.
- Abre Configuración .
- Toque Aplicaciones
- Selecciona YouTube .
- Toca Almacenamiento
- Borre el caché y regrese a la pantalla de información de la aplicación.
- Toque Forzar salida
- Abra YouTube, reproduzca un video y verifique que la pantalla completa de YouTube funcione según lo previsto.
2. Compruebe la configuración de pantalla completa
Lo siguiente que debe hacer es verificar la configuración de pantalla completa. La reproducción de paisajes ha cambiado ligeramente con la introducción de muescas, recortes y perforaciones para la cámara selfie. Para aliviar la evidente asimetría, los OEM están comenzando a ofrecer la opción de ocultar la muesca y hacerla parte de la barra de estado en la parte superior.
Ahora tiene la opción de usar un pellizco con dos dedos para hacer zoom. En consecuencia, un gesto de pellizco amplía el contenido y un pellizco de alejamiento lo aleja para cubrir toda la pantalla, incluidas las muescas o perforaciones.
Curiosamente, algunos dispositivos requieren la aplicación de YouTube para permitir que el contenido se muestre en pantalla completa. Esta opción generalmente se encuentra en la configuración de pantalla, pero esta no es una regla general. Puede optar por ocultar la muesca, lo que reduce ligeramente la pantalla, o mostrar solo el contenido sobre la muesca cuando se acerca.
Aquí hay un ejemplo de cómo hacerlo en un dispositivo Samsung.
- Abre Configuración .
- Seleccione Pantalla .
- Seleccione la aplicación de pantalla completa
- Seleccione Recorte de cámara y expanda YouTube en la lista .
- Seleccione Mostrar recorte de cámara para habilitar la reproducción real en pantalla completa .
3. Borre los datos de YouTube y verifique los permisos
Si los pasos anteriores no te funcionan, puedes borrar los datos de YouTube y asegurarte de que la aplicación tenga el control total. YouTube no requiere permiso para funcionar de manera predeterminada, pero vale la pena intentarlo. YouTube también puede acumular una gran cantidad de datos locales y borrar todos los datos restablecerá la aplicación.
Aquí se explica cómo borrar los datos de YouTube y verificar los permisos.
- Una vez más, abra Configuración> Aplicaciones> Youtube .
- Toque Almacenamiento y borre todos los datos .
- Vuelva atrás y toque Permisos .
- Dale a YouTube el control total y mira las mejoras.
4. Reinstalar YouTube
En lugar del paso anterior, puede reinstalar YouTube o desinstalar la actualización y actualizar la aplicación nuevamente. Esto puede ser útil cuando la eliminación de datos no soluciona el problema. Es mejor reinstalar YouTube desde la configuración del sistema (o desinstalar actualizaciones) o usar Play Store.
Te mostramos cómo reinstalar YouTube en Android.
- Abra la tienda de juegos .
- Busca en YouTube y expande la aplicación.
- Presiona Desinstalar
- Reinicie su dispositivo y abra Play Store nuevamente .
- Actualice YouTube y asegúrese de que la reproducción a pantalla completa funcione según lo previsto.
5. Retroceder a la versión anterior
Actualizar o degradar su aplicación mediante un APK es una buena manera de solucionar problemas. Google Play Store no permite esto y solo le permite descargar la última versión estable o beta. Y, a menudo, descargar una versión diferente le permitirá descargar una sin romper los errores de funcionalidad.
Si tiene prisa, siga estas instrucciones para volver a una versión anterior o más nueva de YouTube para Android.
- Ve a APK Espejo .
- Descargue la versión beta más reciente o descargue la versión anterior de YouTube . No puede instalar versiones anteriores a la versión de la aplicación de fábrica, así que no sea demasiado antigua.
- Ejecute el APK y permita la instalación desde fuentes de terceros .
- Actualice su aplicación y vea si el problema desapareció.
6. Consejos para usuarios de escritorio
Si la pantalla completa de YouTube no funciona en su navegador de escritorio, pruebe algunos de estos pasos para solucionar el problema.
- Deshabilite las extensiones del navegador.
- Borre los datos de su navegador para YouTube y verifique sus permisos.
- Cierra sesión y vuelve a iniciar sesión en tu cuenta de YouTube.
- Abre YouTube en una ventana de incógnito.
- Vuelva a instalar su navegador.
De esta manera, vimos cómo arreglar la pantalla completa de YouTube que no funciona en Android. Esperamos que esta información le haya ayudado a resolver su problema.