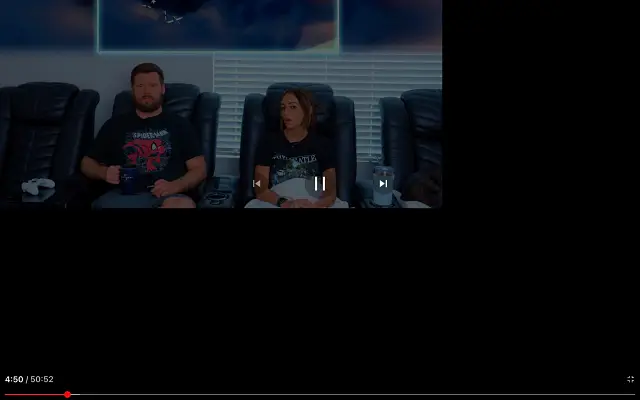Certains utilisateurs d’Android ont eu du mal avec le plein écran de YouTube qui ne fonctionnait pas et l’orientation paysage n’était pas disponible. En particulier, la rotation de l’appareil avec la rotation automatique activée n’a aucun effet sur YouTube.
Ci-dessous, nous partageons comment réparer le plein écran de YouTube qui ne fonctionne pas sur Android. Continuez à faire défiler pour le savoir.
Le plein écran YouTube ne fonctionne pas sur Android
Si la fonction plein écran de YouTube ne fonctionne pas sur Android, essayez de forcer la fermeture de l’application YouTube et de vider le cache. Si cela ne fonctionne pas, effacez vos données ou réinstallez l’application.
Vous pouvez également utiliser un APK pour télécharger des versions plus anciennes ou plus récentes de YouTube pour Android. Consultez les instructions détaillées ci-dessous.
Si vous êtes concerné par ce problème, veuillez consulter les solutions fournies ci-dessous.
1. Forcer à quitter l’application et vider le cache
Commençons par un simple redémarrage. Si cela ne fonctionne pas, forcez la fermeture de YouTube, effacez les données du cache et réessayez. YouTube avait un bogue récurrent où l’orientation paysage ne fonctionnait pas avec la rotation et vous deviez appuyer sur l’icône plein écran au bas du clip en mode portrait. D’après notre expérience, ce bogue a disparu depuis longtemps, mais certains utilisateurs semblent encore en faire l’expérience. Les correctifs d’arrêt forcé s’en occupent généralement.
Voici comment forcer la fermeture de YouTube et vider le cache sur Android.
- Ouvrez Paramètres .
- Appuyez sur Applications
- Sélectionnez YouTube .
- Appuyez sur Stockage
- Effacez le cache et revenez à l’écran d’informations sur l’application.
- Appuyez sur Forcer à quitter
- Ouvrez YouTube, lisez une vidéo et vérifiez que le plein écran de YouTube fonctionne comme prévu.
2. Vérifiez le paramètre plein écran
La prochaine chose que vous devez faire est de vérifier vos paramètres plein écran. La lecture en mode paysage a légèrement changé avec l’introduction d’encoches, de découpes et de perforations pour la caméra selfie. Pour atténuer l’asymétrie flagrante, les équipementiers commencent à offrir la possibilité de masquer l’encoche et de l’intégrer à la barre d’état en haut.
Vous avez maintenant la possibilité d’utiliser un pincement à deux doigts pour zoomer. En conséquence, un geste de pincement agrandit le contenu et un pincement le zoome pour couvrir tout l’écran, y compris les encoches ou les perforations.
Fait intéressant, certains appareils nécessitent l’application YouTube pour permettre l’affichage du contenu en plein écran. Cette option se trouve généralement dans les paramètres d’affichage, mais ce n’est pas une règle empirique. Vous pouvez choisir de masquer l’encoche, ce qui réduit légèrement l’écran, ou d’afficher uniquement le contenu au-dessus de l’encoche lors d’un zoom avant.
Voici un exemple de la façon de le faire sur un appareil Samsung.
- Ouvrez Paramètres .
- Sélectionnez Afficher .
- Sélectionnez l’application plein écran
- Sélectionnez Découpe caméra et développez YouTube dans la liste .
- Sélectionnez Afficher la découpe de la caméra pour activer la véritable lecture en plein écran .
3. Effacer les données YouTube et vérifier les autorisations
Si les étapes précédentes ne fonctionnent pas pour vous, vous pouvez effacer les données YouTube et vous assurer que l’application a le contrôle total. YouTube ne nécessite pas d’autorisation pour fonctionner par défaut, mais cela vaut la peine d’essayer. YouTube peut également accumuler beaucoup de données locales et effacer toutes les données réinitialisera l’application.
Voici comment effacer les données YouTube et vérifier les autorisations.
- Ouvrez à nouveau Paramètres > Applications > Youtube .
- Appuyez sur Stockage et effacez toutes les données .
- Revenez en arrière et appuyez sur Autorisations .
- Donnez à YouTube le contrôle total et découvrez les améliorations.
4. Réinstallez YouTube
Au lieu de l’étape précédente, vous pouvez réinstaller YouTube ou désinstaller la mise à jour et mettre à jour l’application à nouveau. Cela peut être utile lorsque l’effacement des données ne résout pas le problème. Mieux vaut réinstaller YouTube à partir des paramètres système (ou désinstaller les mises à jour) ou utiliser Play Store.
Voici comment réinstaller YouTube sur Android.
- Ouvrez le PlayStore .
- Recherchez YouTube et développez l’application.
- Appuyez sur Désinstaller
- Redémarrez votre appareil et ouvrez à nouveau le Play Store .
- Mettez à jour YouTube et assurez-vous que la lecture en plein écran fonctionne comme prévu.
5. Retour à la version précédente
La mise à jour ou la rétrogradation de votre application à l’aide d’un APK est un bon moyen de résoudre les problèmes. Le Google Play Store ne le permet pas et vous permet uniquement de télécharger la dernière version stable ou bêta. Et souvent, le chargement d’une version différente vous permettra d’en télécharger une sans casser les bogues de fonctionnalité.
Si vous êtes pressé, suivez ces instructions pour revenir à une version plus ancienne ou plus récente de YouTube pour Android.
- Accédez au miroir APK .
- Téléchargez la dernière version bêta ou téléchargez l’ancienne version de YouTube . Vous ne pouvez pas installer de versions antérieures à la version d’usine de l’application, alors n’allez pas trop loin.
- Exécutez l’ APK et autorisez l’installation à partir de sources tierces .
- Mettez à jour votre application et voyez si le problème a disparu.
6. Conseils pour les utilisateurs de bureau
Si le plein écran de YouTube ne fonctionne pas sur votre navigateur de bureau, essayez certaines de ces étapes pour résoudre le problème.
- Désactivez les extensions de navigateur.
- Effacez les données de votre navigateur pour YouTube et vérifiez vos autorisations.
- Déconnectez-vous et reconnectez-vous à votre compte YouTube.
- Ouvrez YouTube dans une fenêtre de navigation privée.
- Réinstallez votre navigateur.
De cette façon, nous avons examiné comment réparer le plein écran YouTube ne fonctionnant pas sur Android. Nous espérons que ces informations vous ont aidé à résoudre votre problème.