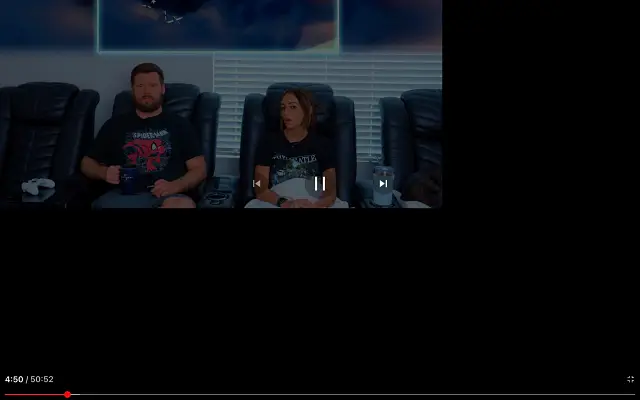Bazı Android kullanıcıları, YouTube’un tam ekranının çalışmaması ve yatay yönlendirmenin kullanılamamasıyla mücadele etti. Özellikle, otomatik döndürme etkinken cihazı döndürmenin YouTube üzerinde hiçbir etkisi yoktur.
Aşağıda, Android’de çalışmayan YouTube tam ekranının nasıl düzeltileceğini paylaşıyoruz. Öğrenmek için kaydırmaya devam edin.
YouTube tam ekran Android’de çalışmıyor
YouTube’daki tam ekran özelliği Android’de çalışmıyorsa YouTube uygulamasından zorla çıkmayı ve önbelleği temizlemeyi deneyin. Bu işe yaramazsa, verilerinizi temizleyin veya uygulamayı yeniden yükleyin.
Alternatif olarak, Android için YouTube’un daha eski veya daha yeni sürümlerini yandan yüklemek için bir APK kullanabilirsiniz. Aşağıdaki ayrıntılı talimatlara göz atın.
Bu sorundan etkileniyorsanız, lütfen aşağıda sağlanan çözümleri kontrol edin.
1. Uygulamadan Çıkmaya Zorlayın ve Önbelleği Temizleyin
Basit bir yeniden başlatma ile başlayalım. Bu işe yaramazsa YouTube’u zorla kapatın, önbellek verilerini temizleyin ve tekrar deneyin. YouTube’da, yatay yönlendirmenin döndürme ile çalışmadığı ve portre modundayken klibin altındaki tam ekran simgesine dokunmanız gereken yinelenen bir hata vardı. Deneyimlerimize göre, bu hata çoktan ortadan kalktı, ancak bazı kullanıcılar bunu hâlâ yaşıyor gibi görünüyor. Zorla durdurma düzeltmeleri genellikle bununla ilgilenir.
Android’de YouTube’dan nasıl çıkılacağını ve önbelleğin nasıl temizleneceğini burada bulabilirsiniz.
- Ayarlar’ı açın .
- Uygulamalar’a dokunun
- YouTube’u seçin .
- Depolama’ya dokunun
- Önbelleği temizleyin ve uygulama bilgi ekranına dönün.
- Çıkmaya Zorla’ya dokunun
- YouTube’u açın, bir video oynatın ve YouTube’un tam ekranının amaçlandığı gibi çalıştığını doğrulayın.
2. Tam ekran ayarını kontrol edin
Yapmanız gereken bir sonraki şey, tam ekran ayarlarınızı kontrol etmektir. Selfie kamera için çentikler, kesikler ve zımba deliklerinin eklenmesiyle yatay oynatma biraz değişti. Göze batan asimetriyi hafifletmek için OEM’ler çentiği gizleme ve üstteki durum çubuğunun bir parçası yapma seçeneği sunmaya başlıyor.
Artık yakınlaştırmak için iki parmakla sıkıştırma kullanma seçeneğine sahipsiniz. Buna uygun olarak, kıstırma hareketi içeriği büyütür ve kıstırma hareketi, çentikler veya zımba delikleri de dahil olmak üzere tüm ekranı kaplayacak şekilde uzaklaştırır.
İlginç bir şekilde, bazı cihazlar, içeriğin tam ekranda görüntülenmesine izin vermek için YouTube uygulamasını gerektirir. Bu seçenek genellikle ekran ayarlarında bulunur, ancak bu bir kural değildir. Ekranı biraz küçülten çentiği gizlemeyi veya yakınlaştırdığınızda yalnızca çentiğin üzerindeki içeriği göstermeyi seçebilirsiniz.
İşte bir Samsung cihazında nasıl yapılacağına dair bir örnek.
- Ayarlar’ı açın .
- Görüntüle’yi seçin .
- Tam Ekran Uygulamayı Seçin
- Camera Cutout’u seçin ve listede YouTube’u genişletin .
- Gerçek tam ekran oynatmayı etkinleştirmek için Kamera Kesmesini Göster’i seçin .
3. YouTube Verilerini Temizleyin ve İzinleri Kontrol Edin
Önceki adımlar işinize yaramazsa YouTube verilerini temizleyebilir ve uygulamanın tam kontrole sahip olduğundan emin olabilirsiniz. YouTube, varsayılan olarak çalışmak için izin gerektirmez, ancak denemeye değer. YouTube ayrıca çok sayıda yerel veri biriktirebilir ve tüm verilerin silinmesi uygulamayı sıfırlar.
YouTube verilerini nasıl temizleyeceğiniz ve izinleri nasıl kontrol edeceğiniz aşağıda açıklanmıştır.
- Ayarlar > Uygulamalar > Youtube’u bir kez daha açın .
- Depolama’ya dokunun ve tüm verileri temizleyin .
- Geri dönün ve İzinler’e dokunun .
- YouTube’a tam denetim verin ve iyileştirmelere göz atın.
4. YouTube’u yeniden yükleyin
Önceki adım yerine YouTube’u yeniden yükleyebilir veya güncellemeyi kaldırıp uygulamayı tekrar güncelleyebilirsiniz. Bu, verileri temizlemenin sorunu çözmediği durumlarda yararlı olabilir. YouTube’u sistem ayarlarından yeniden yüklemek (veya güncellemeleri kaldırmak) veya Play Store’u kullanmak daha iyidir.
YouTube’u Android’e nasıl yeniden yükleyeceğiniz aşağıda açıklanmıştır.
- Play Store’u açın .
- YouTube’da arama yapın ve uygulamayı genişletin.
- Kaldır’a dokunun
- Cihazınızı yeniden başlatın ve Play Store’u tekrar açın .
- YouTube’u güncelleyin ve tam ekran oynatmanın amaçlandığı gibi çalıştığından emin olun.
5. Önceki sürüme geri alma
Uygulamanızı bir APK kullanarak güncellemek veya eski sürüme geçirmek, sorun gidermenin iyi bir yoludur. Google Play Store buna izin vermez ve yalnızca en son kararlı veya beta sürümünü indirmenize izin verir. Ve genellikle farklı bir sürümü yandan yüklemek, işlevsellik hatalarını bozmadan bir tane indirmenize izin verir.
Aceleniz varsa Android için YouTube’un daha eski veya daha yeni bir sürümüne geri dönmek için bu talimatları izleyin.
- APK Mirror’a gidin .
- En son beta sürümünü indirin veya eski YouTube sürümünü indirin . Fabrika uygulama sürümünden daha eski sürümleri yükleyemezsiniz, bu nedenle çok eski sürümlere geçmeyin.
- APK’yı çalıştırın ve üçüncü taraf kaynaklardan yüklemeye izin verin .
- Uygulamanızı güncelleyin ve sorunun çözülüp çözülmediğine bakın.
6. Masaüstü kullanıcıları için ipuçları
Masaüstü tarayıcınızda YouTube’un tam ekranı çalışmıyorsa sorunu çözmek için bu adımlardan bazılarını deneyin.
- Tarayıcı uzantılarını devre dışı bırakın.
- YouTube için tarayıcı verilerinizi temizleyin ve izinlerinizi kontrol edin.
- Oturumu kapatın ve YouTube hesabınızda tekrar oturum açın.
- YouTube’u gizli bir pencerede açın.
- Tarayıcınızı yeniden yükleyin.
Bu şekilde YouTube’un tam ekran Android’de çalışmamasını nasıl düzeltebileceğimize baktık. Umarız bu bilgiler sorununuzu çözmenize yardımcı olmuştur.