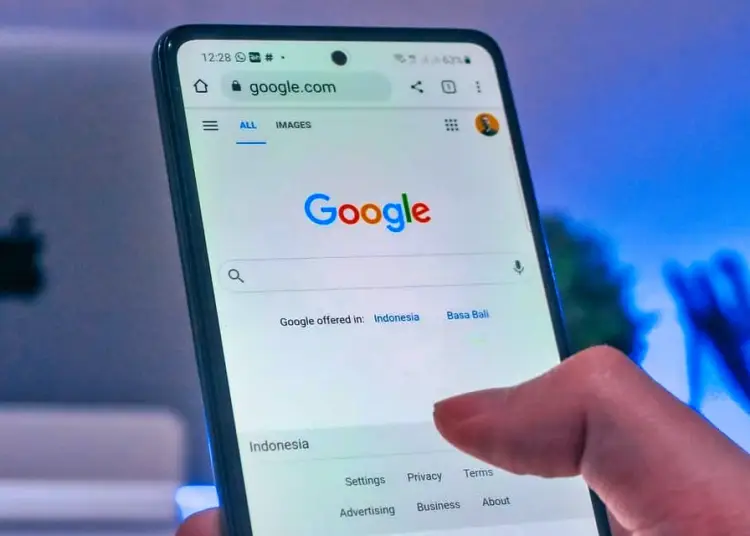Avec la recherche Google et les widgets de l’écran d’accueil, de nombreux utilisateurs d’Android utilisent les applications Google pour naviguer sur le Web au lieu d’un navigateur mobile dédié. Et l’expérience est similaire à ce que vous trouverez dans Chrome. Cependant, certains utilisateurs ont constaté que leurs recherches récentes n’apparaissent pas dans l’application Google.
Ci-dessous, nous partageons une solution si les termes de recherche récents n’apparaissent pas dans l’historique de recherche de l’application Google. Continuez à faire défiler pour le savoir.
Comment voir les recherches récentes dans l’appli Google
Dès que vous sélectionnez le champ de recherche, les termes de recherche récents de l’application Google s’affichent. Pour que cela apparaisse, vous devez activer l’activité sur le Web et les applications dans les paramètres de données et de confidentialité de votre compte Google.
Si cela ne fonctionne pas, essayez de dépanner l’application elle-même en suivant les instructions fournies ci-dessous, telles que la suppression des données locales de l’application ou la désinstallation des mises à jour.
1. Vérifiez l’activité sur le Web et les applications dans les paramètres du compte Google
La première chose à regarder est l’activité sur le Web et les applications sous les paramètres du compte Google. Vous devez activer cette option pour afficher les recherches récentes lorsque vous appuyez sur la barre de recherche dans l’appli Google. Il existe également une option pour supprimer automatiquement votre historique de navigation, vous devez donc la désactiver.
Voici comment activer (réactiver) l’activité Web et dans les applications de votre compte Google.
- Accédez aux paramètres de votre compte Google ou ouvrez l’appli Google > Comptes (en haut) > Compte Google.
- Sélectionnez l’ onglet Données et confidentialité .
- Sélectionnez ensuite Activité sur le Web et les applications sous Paramètres d’enregistrement et assurez-vous qu’il est activé .
- Appuyez également sur l’ icône Google sous Choisir et supprimer une activité .
- Appuyez sur Suppression automatique ici et désactivez ce paramètre s’il est activé.
2. Utilisation des résultats de recherche personnels dans l’application
Une autre fonctionnalité qui doit être activée est les résultats de recherche personnels dans les paramètres de l’application Google. Par défaut, même si vous désactivez les résultats de recherche personnels, vous devriez toujours voir tous les termes et mots-clés que vous avez récemment recherchés. Cependant, certaines prédictions de saisie semi-automatique et suggestions personnelles ne fonctionneront pas si les résultats personnalisés ne sont pas autorisés.
Voici comment activer les résultats de recherche personnels dans l’appli Google.
- Ouvrez l’ application Google et appuyez sur Compte dans le coin supérieur droit .
- Sélectionnez Paramètres
- Ouvrir les résultats de recherche personnels .
- Utilisez les résultats personnalisés .
3. Effacer les données d’application de Google App
Si vous avez suivi les deux étapes précédentes et que vous ne voyez toujours pas vos recherches récentes dans l’appli Google, vous pouvez effacer vos données locales. Cela ne supprime pas votre historique de navigation (tout est basé sur le cloud) et peut résoudre les problèmes avec l’application elle-même.
Pour effacer les données de l’appli Google, procédez comme suit :
- Ouvrez Paramètres .
- Sélectionnez les applications
- Sélectionnez Google dans la liste des applications disponibles .
- Appuyez sur Stockage
- Sélectionnez Gérer le stockage .
- Cliquez sur Effacer toutes les données et confirmez lorsque vous y êtes invité .
4. Désinstallez les mises à jour des applications Google
Enfin, je ne peux que suggérer de désinstaller la mise à jour de l’application Google. Comme il s’agit d’une application système, vous ne pouvez pas la désinstaller complètement. Vous pouvez restaurer les valeurs d’usine (la plus ancienne version disponible pour votre version Android). Ensuite, mettez à nouveau l’application à jour et vérifiez si le problème persiste.
Voici comment désinstaller les mises à jour de l’appli Google.
- Ouvrez le PlayStore .
- Effectuez une recherche sur Google et développez Google Apps à partir des résultats .
- Appuyez sur Désinstaller et confirmez.
- Si vous vous êtes déjà inscrit au programme bêta, vous pouvez quitter le programme bêta à partir de cet emplacement. La version stable est un plan d’urgence en cas de problème.
Voici comment résoudre ce problème si les termes de recherche récents ne s’affichent pas dans l’historique de recherche de l’application Google. Nous espérons que ces informations vous ont aidé à résoudre votre problème.