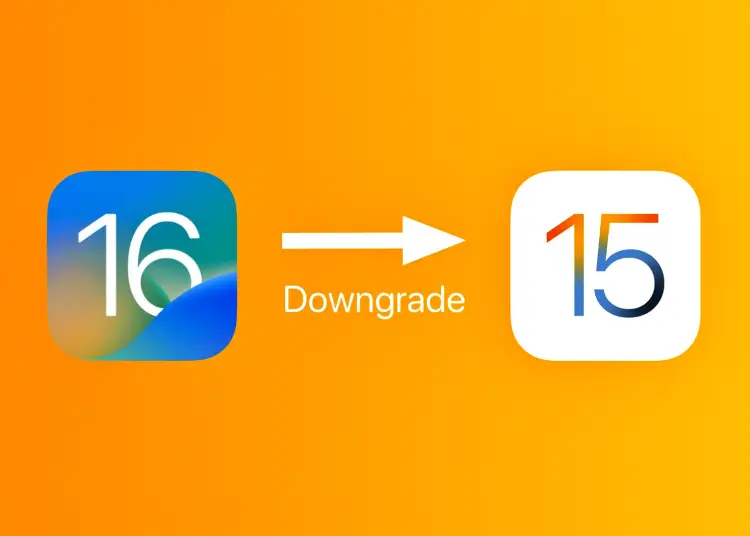Como reverter a versão do iOS não é tão simples quanto o Android. Alguns usuários experientes podem fazê-lo funcionar, mas não é algo que você deva fazer antes de se informar. Felizmente, nem todas as opções avançadas estão bloqueadas. Por exemplo, se você não estiver satisfeito com os recursos que o iOS 16 mais recente tem a oferecer ou se tiver alguns problemas importantes, como superaquecimento, tudo o que você precisa é do seu PC/Mac e iTunes para voltar ao iOS 15.
Abaixo, estamos compartilhando como reverter para o iOS 15 a partir do iOS 16. Continue rolando para descobrir.
Downgrade do iOS 16 para 15
Teoricamente, você pode fazer o downgrade para uma versão anterior do iOS, mas isso exigirá a redefinição do dispositivo e o uso de um Mac ou iTunes em um PC com Windows. Você também precisa baixar a versão mais recente do iOS 15, IPSW 15.7 para o seu Mac/PC e, em seguida, usar a opção de restauração para fazer o flash no seu iPhone.
Duas coisas são mais importantes aqui. Você deve primeiro fazer backup do seu iPhone no iTunes antes de fazer qualquer outra coisa. Além disso, faça backup de tudo no backup do iCloud do seu iPhone. O procedimento de restauração limpará seu dispositivo.
A segunda é que você precisa encontrar um arquivo de imagem IPSW (iPhone Software) adequado assinado pela Apple. Versões não assinadas não podem ser instaladas via iTunes. E é difícil de encontrar, já que a Apple gosta de ecossistemas fechados que funcionam conforme o esperado sem grandes violações do usuário.
Se a imagem não estiver assinada, reverter para uma versão anterior não é recomendado ou impossível, a menos que você esteja familiarizado com o jailbreak. Não recomendamos fazer isso, a menos que você esteja familiarizado com o processo. Tudo o que você pode fazer é verificar as listas em IPSW.me e encontrar seu dispositivo. Todos os dispositivos com software de iPhone assinado iOS 15.7.
Se não estiver lá, você encontrará uma versão não assinada, mas não poderá instalá-la usando o procedimento do iTunes descrito abaixo. A Apple diz que o uso de versões não assinadas do iOS pode levar a problemas de segurança, maior consumo de bateria e muito mais.
Como fazer downgrade para iOS 15 usando o iTunes
Se o dispositivo for encontrado, você pode ir para o procedimento de reversão.
- Baixe o IPSW do seu dispositivo para o seu PC ou Mac e salve-o localmente. Os arquivos podem ter até 7-8 GB. Somente a opção de assinatura verde se aplica.
- Conecte o iPhone ao PC/Mac usando o cabo de iluminação . Faça login no iTunes com sua conta da Apple e permita o acesso ao seu iPhone quando solicitado.
- Clique em iPhone na parte superior para ver a tela de resumo. Faça backup do seu dispositivo primeiro.
- Mantenha pressionada a tecla Shift ( Control no Mac) e clique em Restaurar iPhone na parte superior .
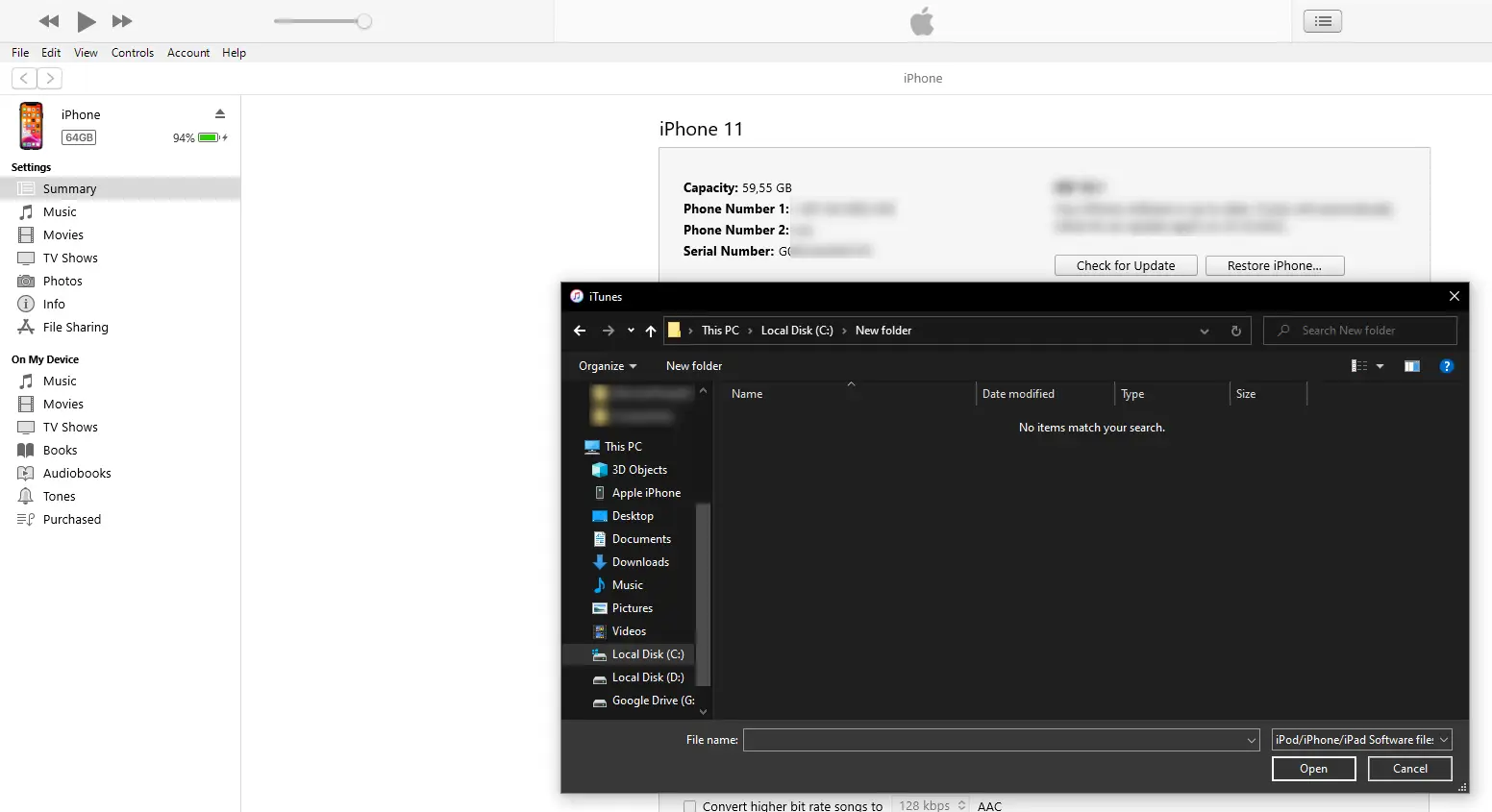
- Selecione o arquivo IPSW 15.7 baixado e aguarde a conclusão do processo. Não desconecte o aparelho durante o procedimento.
- Quando terminar e o iPhone reiniciar, restaure o backup do iTunes ou PC/Mac.
Veja como voltar para o iOS 15 a partir do iOS 16. Esperamos que esta informação o tenha ajudado a resolver o seu problema.