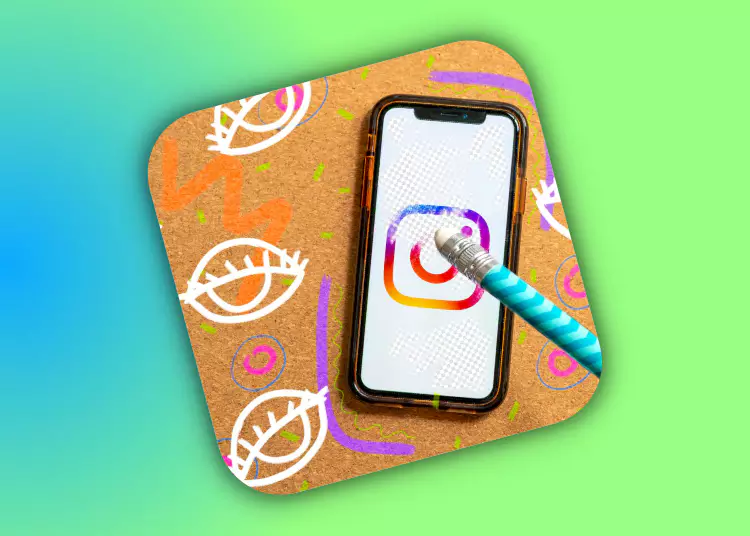En la era digital actual, Instagram se ha convertido en la plataforma insignia para conectarse, compartir y explorar grandes cantidades de contenido. Como usuario de Instagram, puede haber momentos en los que necesite actualizar su historial de búsqueda para descubrir contenido nuevo e interesante. Este artículo lo guiará a través del proceso de eliminación individual o colectiva de su historial de búsqueda en Instagram para ayudarlo a mejorar sus resultados de búsqueda y personalizar su experiencia de Instagram a su gusto.
⚡ Conclusión: Borrar tu historial de búsqueda en Instagram te ayudará a descubrir nuevos resultados de búsqueda y proteger tu privacidad al eliminar tu historial de búsqueda anterior. Tenga en cuenta que incluso después de borrar su historial de búsqueda, es posible que parte de su historial de búsqueda anterior siga apareciendo en la página Búsquedas recientes.
2 formas de eliminar tu historial de búsqueda de Instagram
1. Eliminar el historial de búsqueda individual
Para eliminar términos de búsqueda individuales de su historial de búsqueda de Instagram, siga estos sencillos pasos:
- Abra la aplicación de Instagram en su dispositivo e inicie sesión en su cuenta.
- Acceda a su perfil tocando el ícono de perfil en la esquina inferior derecha de la pantalla.
- A continuación, abra el menú de opciones haciendo clic en las tres líneas horizontales en la parte superior derecha de la pantalla.
- Seleccione «Configuración» en el menú, luego seleccione «Privacidad».
- En la sección «Privacidad», haga clic en «Seguridad» para continuar.
- Ahora verá la opción «Historial de navegación». tócalo
- Se muestra una lista de términos de búsqueda recientes. Para eliminar un término de búsqueda específico, simplemente deslícese hacia la izquierda en el término de búsqueda y toque el botón «Eliminar» que aparece. Repita este paso para cada búsqueda que desee eliminar.
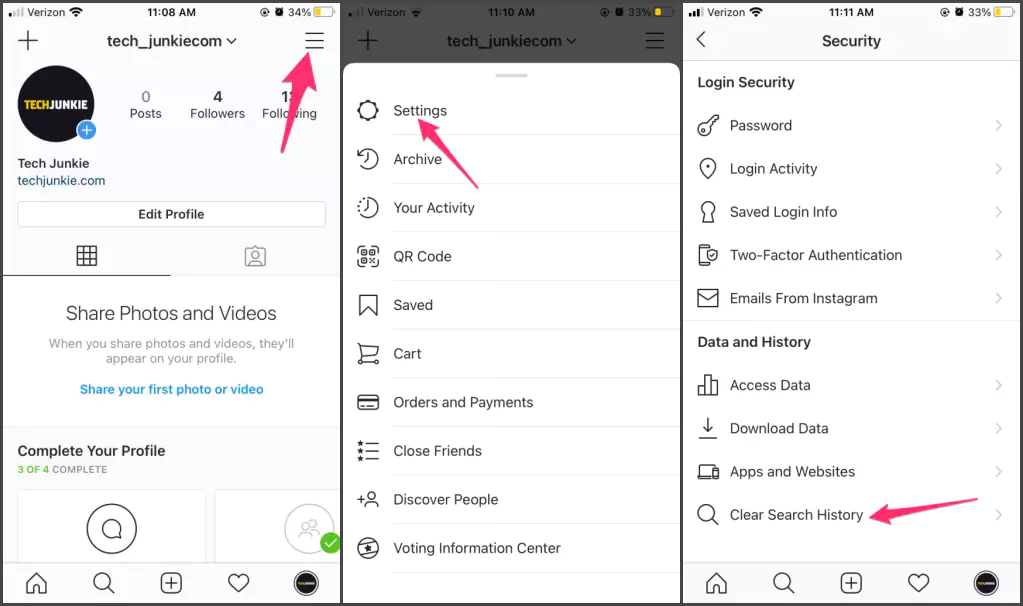
2. Eliminar todo el historial de búsqueda
Para eliminar todo su historial de búsqueda en Instagram, siga estos pasos:
- Primero, abra la aplicación de Instagram e inicie sesión en su cuenta.
- Acceda a su perfil tocando el ícono de perfil en la esquina inferior derecha de la pantalla.
- A continuación, abra el menú de opciones haciendo clic en las tres líneas horizontales en la parte superior derecha de la pantalla.
- Seleccione «Configuración» en el menú, luego seleccione «Privacidad».
- En la sección «Privacidad», haga clic en «Seguridad» para continuar.
- Desplácese hacia abajo hasta encontrar la sección «Datos e historial» y seleccione «Acceso a datos».
- En el menú “Acceso a datos” puedes encontrar diversa información sobre tu cuenta de Instagram. Busque la sección «Historial de navegación» y toque «Ver todo».
- En la siguiente pantalla verá una lista de todas sus búsquedas anteriores. Para borrar todo su historial de búsqueda, haga clic en el botón «Borrar historial de búsqueda».
- Aparece un mensaje de confirmación que le pregunta si desea continuar. Confirme la acción tocando «Borrar historial de navegación» nuevamente.
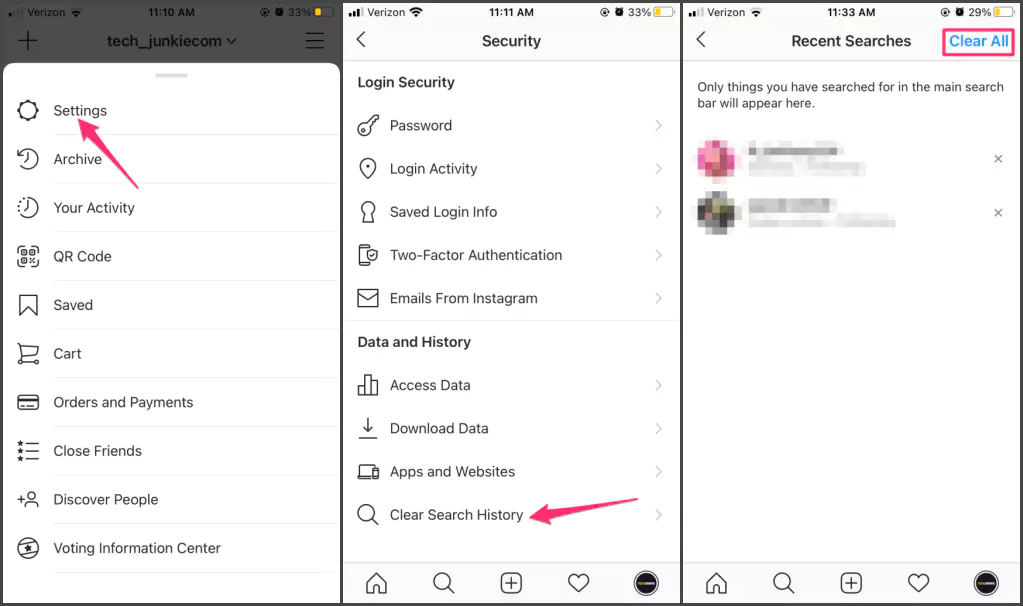
Más información: Consulta tu historial de búsqueda eliminado
Tenga en cuenta que incluso después de borrar su historial de búsqueda en Instagram, algunos términos de búsqueda antiguos pueden aparecer temporalmente debido al almacenamiento en caché. Pero no se preocupe, estos elementos desaparecerán gradualmente a medida que Instagram actualice sus datos.
Si se pregunta qué términos de búsqueda eliminó, Instagram ofrece una forma de verificar esta información. Simplemente siga los pasos a continuación.
- Abre la aplicación de Instagram e inicia sesión en tu cuenta.
- Acceda a su perfil tocando el ícono de perfil en la esquina inferior derecha de la pantalla.
- Haga clic en las tres líneas horizontales en la parte superior derecha de la pantalla para abrir el menú de opciones.
- Seleccione «Configuración» en el menú y seleccione «Privacidad» en la siguiente pantalla.
- En la sección «Privacidad», haga clic en «Seguridad» y desplácese hacia abajo hasta la sección «Datos y registros».
- Toque «Acceso a datos» y luego seleccione «Historial de navegación» para ver su historial de navegación eliminado.
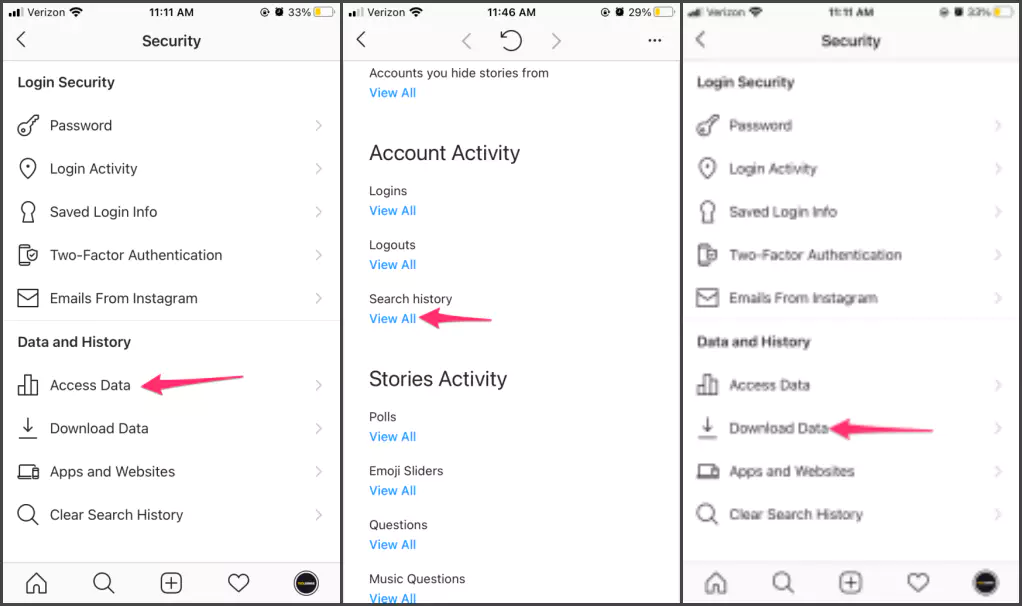
Recuperar términos de búsqueda eliminados
Puede eliminar su historial de búsqueda en Instagram, pero es importante tener en cuenta que los términos de búsqueda que elimine pueden seguir apareciendo en su página de Búsquedas recientes. Sin embargo, hay una forma de recuperar los términos de búsqueda eliminados:
- Regrese a la pestaña Seguridad en el menú Configuración para ver si puede recuperar los términos de búsqueda eliminados. Busque y seleccione «Acceso a datos» para acceder a opciones adicionales relacionadas con datos.
- En el menú Acceso a datos encontrarás una opción para descargar toda la información que Instagram ha recopilado sobre tu cuenta. Seleccionar esta opción le permite recibir una copia de sus datos recopilados, incluido el historial de navegación recuperable.
No es posible recuperar los términos de búsqueda eliminados, pero navegar por el menú de acceso a datos y descargar información le dará una idea de los datos que Instagram ha almacenado sobre su cuenta, incluido su historial de búsqueda.
finalizar
Borrar su historial de búsqueda en Instagram es una herramienta útil para actualizar su búsqueda, explorar contenido nuevo y personalizar su experiencia de Instagram para que se ajuste a sus intereses. Puede eliminar búsquedas individuales o borrar todo su historial de búsqueda siguiendo los sencillos pasos descritos en este artículo para crear un entorno limpio para futuras búsquedas.
Es posible que las búsquedas eliminadas sigan apareciendo en la página Búsquedas recientes, pero puede recuperar las búsquedas eliminadas navegando por el menú Acceso a datos en Seguridad. Optimice su historial de búsqueda y enriquezca su experiencia de Instagram aprovechando el rico contenido disponible en esta vibrante plataforma.