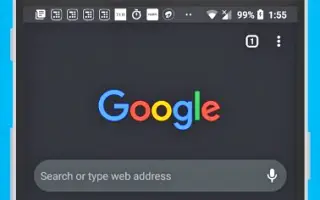Denne artikel er en opsætningsvejledning med skærmbilleder til dem, der leder efter, hvordan man aktiverer mørk tilstand i Chrome til Android.
Som alle andre webbrowsere til Android har Google Chrome en mørk tilstand. Hvis du skifter standardenhedens tema til Mørk, aktiveres Chrome-browserens mørke tilstand automatisk.
For at aktivere mørk tilstand i Chrome til Android skal du blot skifte din enhedstema til mørk tilstand. Men hvis du ikke vil skifte til mørkt tema på Android, skal du manuelt aktivere mørk tilstand i Chrome.
Nedenfor deler vi, hvordan du aktiverer mørk tilstand i Chrome til Android. Bliv ved med at rulle for at tjekke det ud.
Aktiverer mørk tilstand i Chrome
Nedenfor deler vi en trin-for-trin guide til, hvordan du aktiverer mørk tilstand i Chrome til Android .
- Først skal du downloade og installere den nyeste version af Chrome på din Android-enhed . Hvis du allerede har Chrome installeret, skal du opdatere appen.
- Når du er opdateret, skal du åbne Chrome og trykke på de tre prikker i øverste højre hjørne .
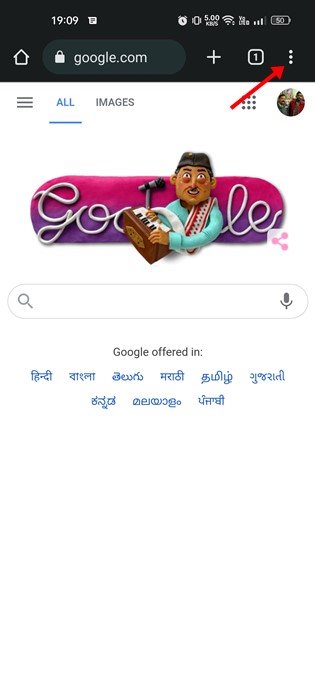
- Tryk på Indstillinger på listen over muligheder, der vises herefter .
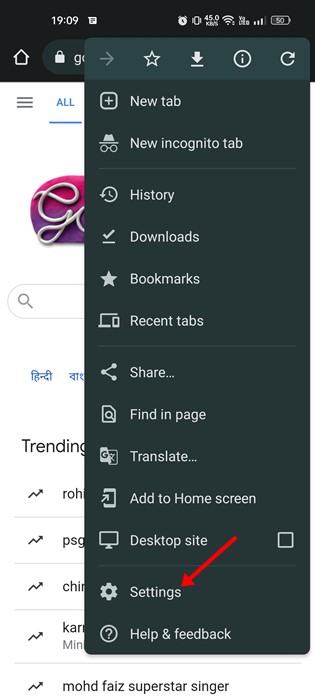
- Nu, i Chrome-indstillinger, skal du rulle ned til sektionen Grundlæggende og trykke på Temaer .
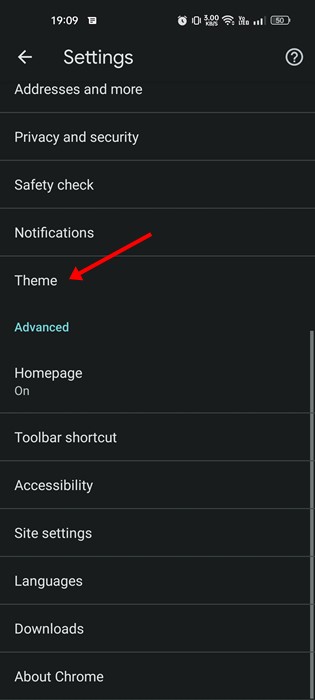
- Der er nu tre muligheder under Temaer: Systemstandarder, Lysere og Mørkere.
- Vælg mørkt tema for at aktivere mørk tilstand .
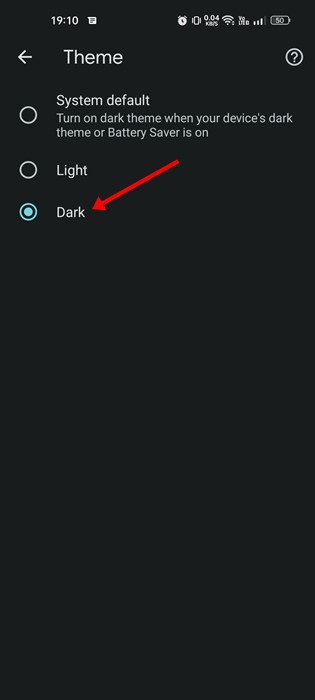
- Vælg ‘ Lys’ -tema for at deaktivere mørk tilstand .
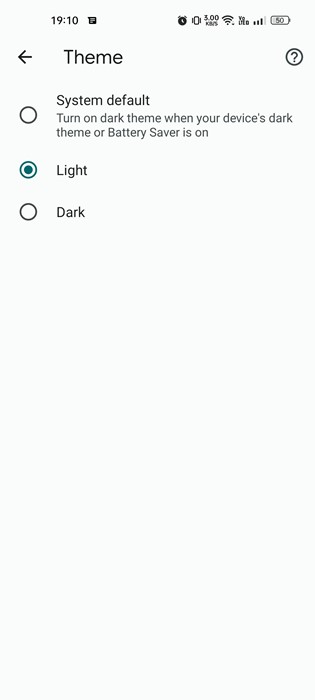
Dette vil aktivere mørk tilstand i Chrome til Android.
Ovenfor har vi set, hvordan du aktiverer mørk tilstand i Chrome til Android. Vi håber, at disse oplysninger har hjulpet dig med at finde det, du har brug for.