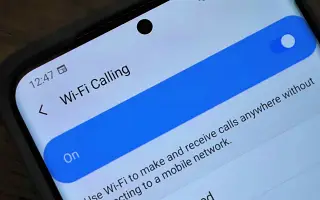Dieser Artikel ist eine Anleitung mit Screenshots, die Ihnen dabei helfen können, WLAN-Anrufe auf Ihrem Samsung Galaxy zu aktivieren.
Wenn Sie ein Android-Smartphone haben, werden Sie mit der WiFi-Calling-Funktion vertraut sein. Wenn Sie mit Ihrem Android-Smartphone WLAN-Anrufe tätigen, können Sie mithilfe von WLAN-Netzwerken telefonieren.
Die WLAN-Anruffunktion ist in Gebieten mit geringer oder schlechter Konnektivität nützlich, da sie die Hilfe eines WLAN-Netzwerks erfordert. Eine WiFi-Verbindung für Anrufe bewirkt zwei Dinge: Verbesserung der Audioqualität und Verkürzung der Anrufverbindungszeiten.
Die WLAN-Anruffunktion ist auch auf Samsung-Smartphones verfügbar, aber viele Benutzer wissen nicht, wie sie sie aktivieren und verwenden können. Wenn Sie also Ihr Samsung Galaxy-Gerät verwenden und nach einer Möglichkeit suchen, WiFi-Anrufe zu aktivieren, sind Sie auf der richtigen Seite angekommen.
Hinweis: Der Telefondienst funktioniert nur, wenn Ihr Mobilfunkanbieter WLAN-Anrufe unterstützt.
Nachfolgend finden Sie Anweisungen, wie Sie Wi-Fi Calling auf Ihrem Samsung Galaxy aktivieren. Scrollen Sie weiter, um es sich anzusehen.
2 Möglichkeiten, WiFi Calling auf Samsung Galaxy zu aktivieren
In diesem Artikel geben wir eine Schritt-für-Schritt-Anleitung zum Aktivieren oder Deaktivieren der WiFi-Anruffunktion auf dem Samsung Galaxy-Smartphone. Die Schritte sind sehr einfach.
1. WLAN-Anruffunktion
- Öffnen Sie zunächst die App-Schublade auf Ihrem Samsung-Smartphone und tippen Sie auf die App Einstellungen .
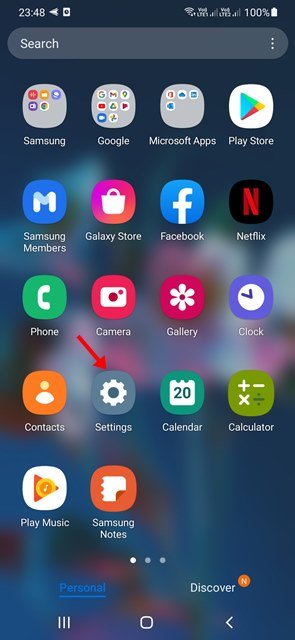
- Tippen Sie in der App „Einstellungen “ auf die Verbindungsoption, wie unten gezeigt.
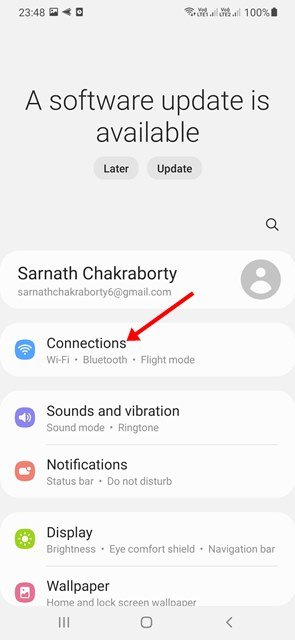
- Scrollen Sie unter Verbindungen nach unten, um die Option WiFi Calling zu finden.
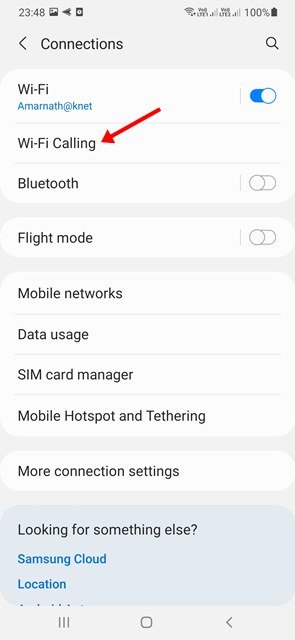
- Verwenden Sie dann die Umschalttaste für WLAN-Anrufe , um die Funktion zu aktivieren oder zu deaktivieren.
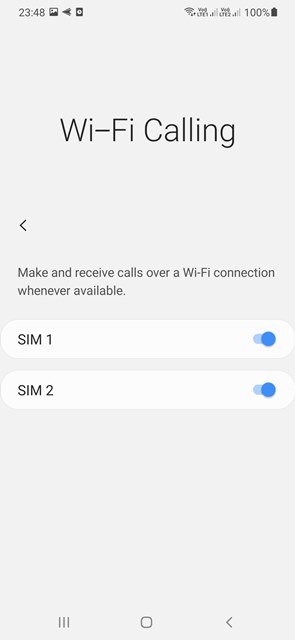
Die Einrichtung ist abgeschlossen. So aktivieren oder deaktivieren Sie WiFi Calling auf Ihrem Samsung Galaxy Smartphone.
2. Aktivieren Sie WLAN-Anrufe über die Telefon-App
Dies ist eine weitere beste Möglichkeit, WiFi-Anrufe auf Ihrem Samsung-Gerät zu aktivieren. Bei dieser Methode verwenden Sie die Telefon-App, um die WLAN-Anruffunktion zu aktivieren.
- Öffnen Sie zunächst die Telefon-App auf Ihrem Samsung-Gerät .
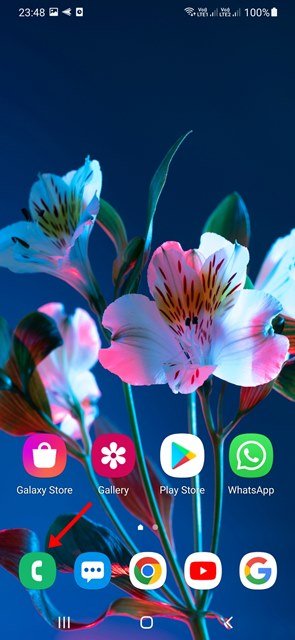
- Tippen Sie anschließend auf die drei Punkte , um die Menüoptionen zu öffnen .
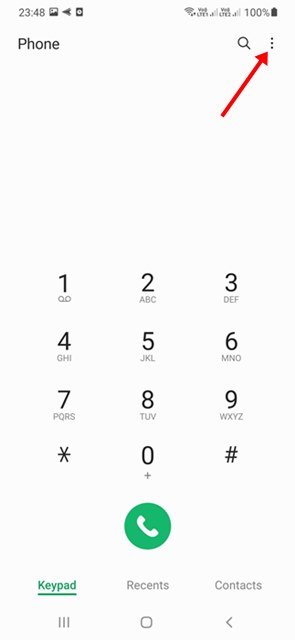
- Wählen Sie Einstellungen aus der Liste der Optionen .
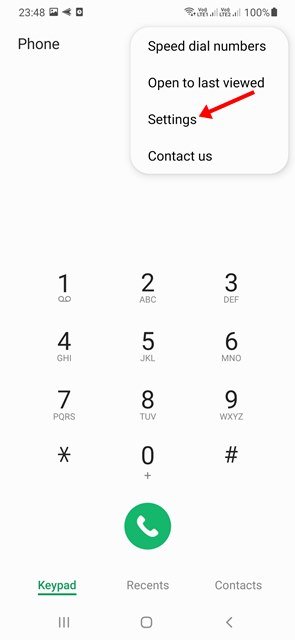
- Scrollen Sie auf der Seite „Anrufeinstellungen“ nach unten , um WLAN-Anrufe zu aktivieren .
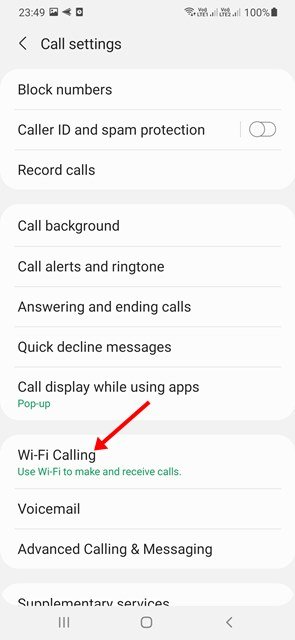
Die Einrichtung ist abgeschlossen. So aktivieren Sie WLAN-Anrufe auf Ihrem Samsung-Gerät über die Telefon-App.
Oben haben wir uns angesehen, wie man Wi-Fi-Anrufe auf Samsung Galaxy aktiviert. Wir hoffen, dass diese Informationen Ihnen geholfen haben, das zu finden, was Sie brauchen.