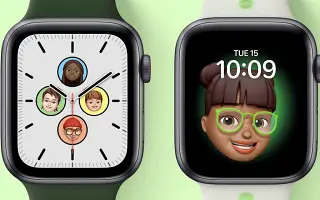Dieser Artikel ist eine Anleitung mit Screenshots, die Ihnen beim Erstellen von Memoji mit Ihrem Apple Watch Face helfen. Wenn Sie Memoji mögen, machen Sie es zu einem Apple Watch Face und tragen Sie es an Ihrem Handgelenk.
Memoji sind, wie der Name schon sagt, Emojis, die Sie repräsentieren und eine großartige Möglichkeit sind, sich auf personalisierte Weise auszudrücken. Sie können Apple-Geräte verwenden, um Memoji zu erstellen, das Ihnen so ähnlich wie möglich ist oder umgekehrt so individuell wie möglich ist.
Wenn Sie auch eine Apple Watch besitzen, können Sie dieses Memoji als Watch Face festlegen, um die Aufmerksamkeit aller auf sich zu ziehen. Wenn Sie noch kein Memoji erstellt haben, können Sie eines direkt auf Ihrer Uhr oder Ihrem iPhone erstellen, wenn Sie dies bevorzugen.
Lassen Sie uns aus meiner Erinnerung zuerst ein Memoji erstellen und es dann als Apple Watch-Zifferblatt festlegen.
So erstellen Sie ein Memoji mit Ihrem Apple Watch Face. Scrollen Sie weiter, um es sich anzusehen.
Memoji erstellen
Um ein Memoji als Apple Watch-Zifferblatt einzurichten, müssen Sie zuerst ein Memoji erstellen (falls noch nicht geschehen). Sie können Memoji auch auf bildschirmbasierten Apple-Geräten wie iPhones, macOS-Geräten und WatchOS-Geräten erstellen. Beginnen wir also damit, das bequemste Memoji auf Ihrem iPhone zu erstellen.
auf dem iPhone
Das Erstellen von Memoji auf dem iPhone ist ein sehr einfacher Vorgang. Sie können Memoji schnell direkt aus der Nachrichten-App erstellen.
Um ein Memoji auf Ihrem iPhone zu erstellen, gehen Sie zuerst zur Nachrichten-App auf Ihrem Startbildschirm oder in der App-Bibliothek Ihres iOS-Geräts.
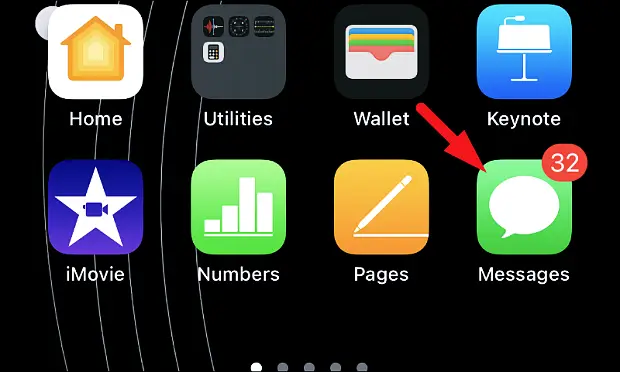
Tippen Sie dann auf den Konversationsthread auf dem Nachrichtenbildschirm, um fortzufahren.
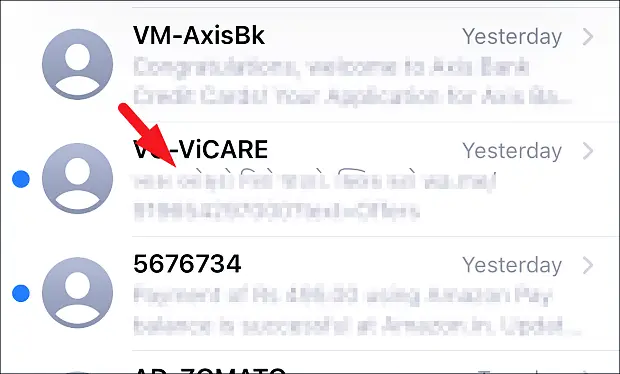
Tippen Sie dann auf das ausgegraute „App Store“-Symbol im unteren Bereich des Chat-Threads, um die App-Leiste aufzurufen. Suchen Sie dann das „Memoji“-Symbol in der App-Leiste und tippen Sie darauf, um fortzufahren. Der Memoji-Bereich wird erweitert.
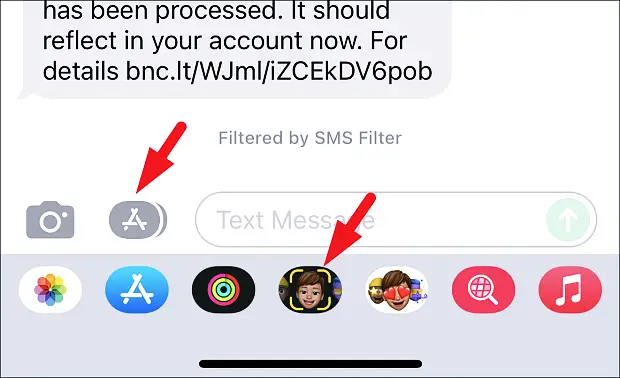
Tippen Sie nun im erweiterten Abschnitt auf die Schaltfläche „+“, um fortzufahren. Dadurch wird ein separates Overlay-Fenster auf Ihrem Bildschirm geöffnet.
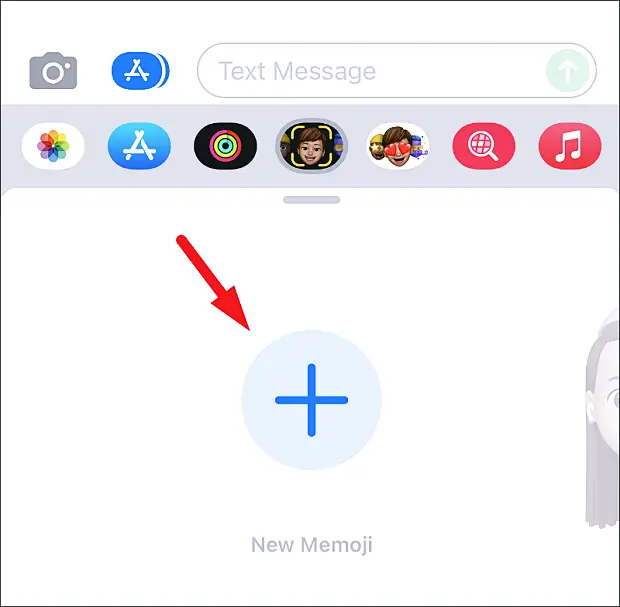
Scrollen Sie nun auf dem Memoji-Bildschirm von rechts nach links, um alle verfügbaren benutzerdefinierten Kategorien anzuzeigen. Tippen Sie auf , um eine Kategorie einzugeben.
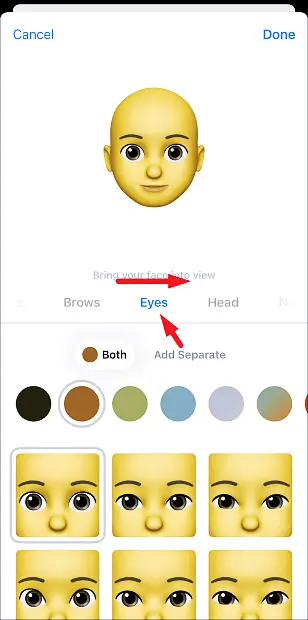
Ebenso gibt es unter jeder Kategorie viele verschiedene Optionen, die Ihrer Persönlichkeit und Ihren Vorlieben entsprechen. Wählen Sie eine der Optionen aus, indem Sie darauf klicken. Änderungen werden sofort im Memoji wiedergegeben.
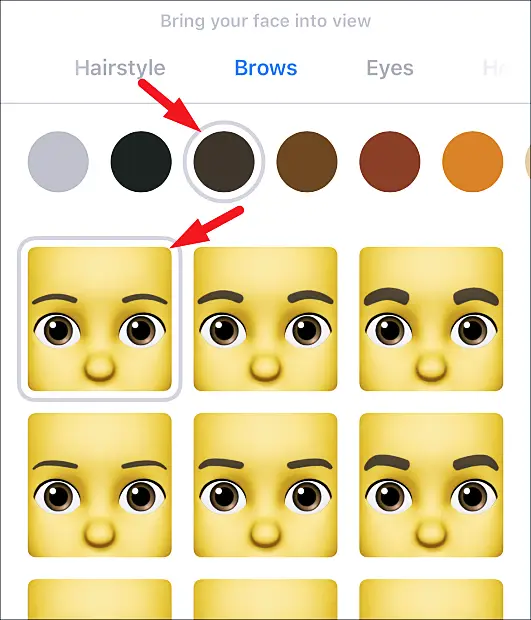
Nachdem Sie das Memoji nach Ihren Wünschen erstellt haben, tippen Sie auf die Schaltfläche „Fertig“ in der oberen rechten Ecke des Bildschirms, um das Memoji zu speichern.
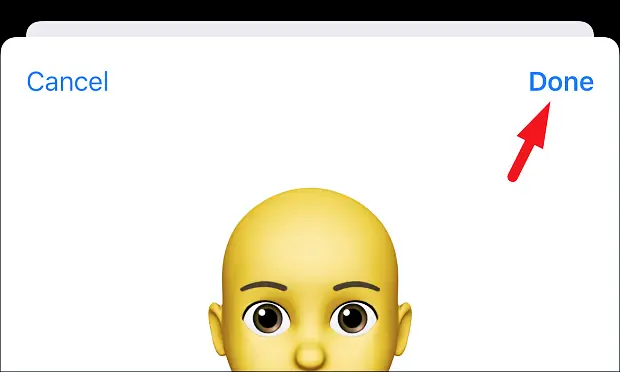
auf der Apple Watch
Genau wie beim iPhone ist das Erstellen von Memoji auf Ihrer Apple Watch ein einfacher und unkomplizierter Vorgang. Und da Memoji direkt auf Ihrer Apple Watch erstellt wird, können Sie es sofort als Watch Face einrichten.
Um zuerst ein Memoji auf Ihrer Apple Watch zu erstellen. Drücken Sie die Krone/Home-Taste, um zum Apps-Bildschirm auf Ihrer Apple Watch zu gelangen, falls dieser noch nicht sichtbar ist.

Suchen Sie dann die App-Kachel „Memoji“ im App-Raster oder in der Liste der Apps auf Ihrer Apple Watch und tippen Sie darauf.

Tippen Sie dann auf das „+“-Symbol, um ein neues Memoji auf Ihrer Apple Watch zu erstellen. Dadurch wird ein Overlay-Fenster auf dem Bildschirm angezeigt.

Tippen Sie dann auf die Kategorie, die Sie für Ihren Avatar anpassen möchten. Sie können alle Kategorien durchsuchen, indem Sie die Krone Ihrer Apple Watch scrollen.
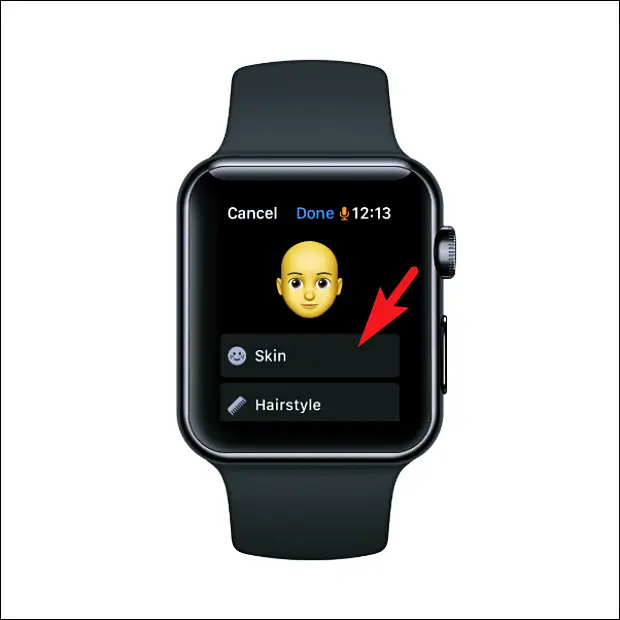
Sobald Sie eine Kategorie zum Anpassen ausgewählt haben, können Sie von einer Option zur anderen wechseln, indem Sie die Krone auf Ihrer Apple Watch drehen. Sie können sofort eine Vorschau der ausgewählten Option auf Ihrem Avatar sehen.

Alle Kategorien haben Unterkategorien, die Sie anpassen können. Wischen Sie zum Durchsuchen aller Unterkategorien über das Menü am unteren Bildschirmrand von rechts nach links. Drehen Sie dann die Krone Ihrer Apple Watch, um die Anpassungsoptionen in jeder Unterkategorie zu erkunden.
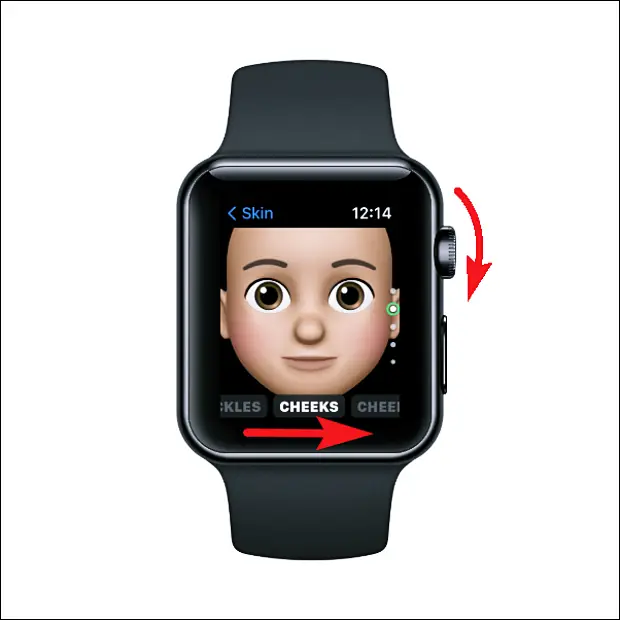
Sobald Sie das Memoji nach Ihren Wünschen angepasst haben, drücken Sie die Schaltfläche „Zurück“ oben links, um zum Hauptbildschirm der App zu gelangen. Falls nicht bereits auf dem Hauptbildschirm.

Klicken Sie dann auf dem Hauptbildschirm der Memoji-App auf die Schaltfläche „Fertig“, um das Memoji zu speichern.
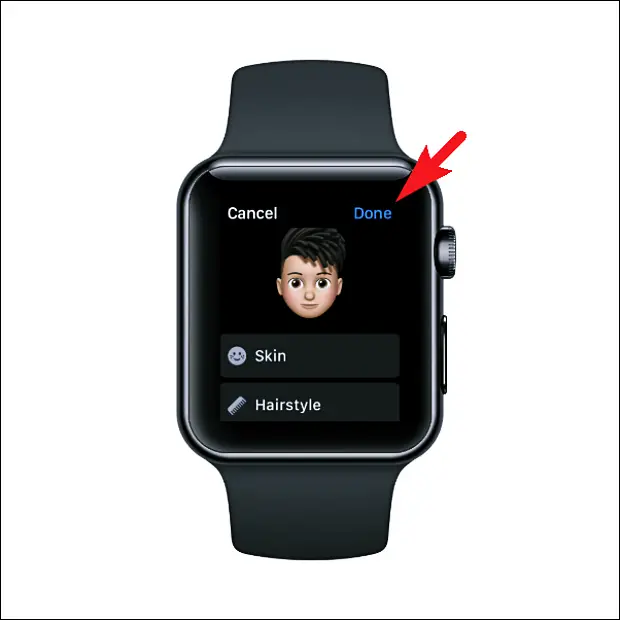
Nachdem Sie ein Memoji erstellt haben, können Sie es als Zifferblatt festlegen.
Stellen Sie Memoji auf Apple Watch Face ein
Das Einrichten von Memoji als Apple Watch-Bildschirm ist wirklich einfach und erfolgt nach dem gleichen Verfahren, mit dem Sie normalerweise jedes andere Zifferblatt auf Ihrer Apple Watch einrichten würden.
Halten Sie dazu das aktuelle Apple Watch-Gesicht gedrückt, um den Gesichtsauswahlbildschirm aufzurufen.

Scrollen Sie dann von rechts nach links, bis Sie die Schaltfläche „+“ erreichen, und tippen Sie darauf, um fortzufahren.

Scrollen Sie dann nach unten, bis Sie das Zifferblatt „Memoji“ finden, und drücken Sie die Schaltfläche „Hinzufügen“, um fortzufahren.

Drehen Sie auf dem nächsten Bildschirm die Krone Ihrer Apple Watch, um Alle Animoji auszuwählen (diese Option wechselt jedes Mal, wenn Sie die Uhr aufwecken, durch das Standard-Memoji) oder drehen Sie die Krone, um ein kürzlich erstelltes Memoji auszuwählen. Wischen Sie nach der Auswahl von rechts nach links, um fortzufahren.
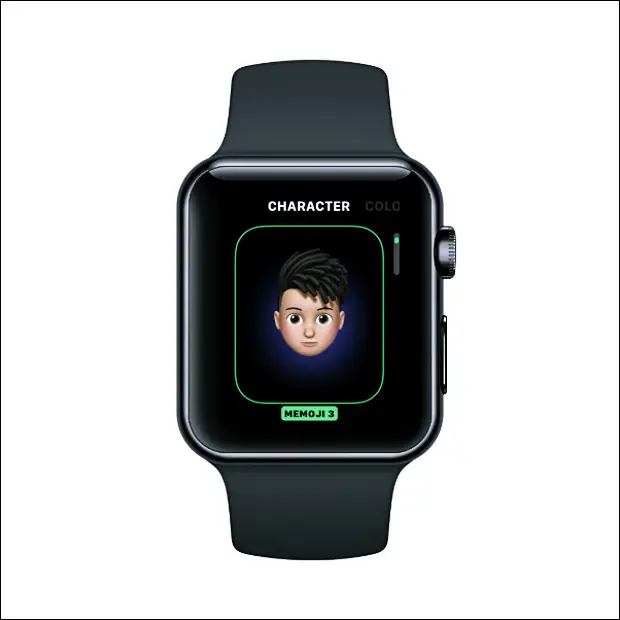
Drehen Sie dann die Krone Ihrer Apple Watch, um eine Hintergrundfarbe für das Memoji auszuwählen. Nachdem Sie Ihre Auswahl getroffen haben, wischen Sie erneut von rechts nach links, um fortzufahren.

Dann müssen Sie auf dem nächsten Bildschirm Komplikationen auswählen. Das Memoji-Zifferblatt unterstützt nur zwei Komplikationen: Kalender und Temperatur. Standardmäßig sind beide standardmäßig aktiviert. Tippen Sie zum Deaktivieren einzeln auf die Komplikationen, um fortzufahren.

Suchen Sie dann auf dem nächsten Bildschirm die Kachel „Ausschalten“ und tippen Sie darauf, um die Komplikation auszuschalten.
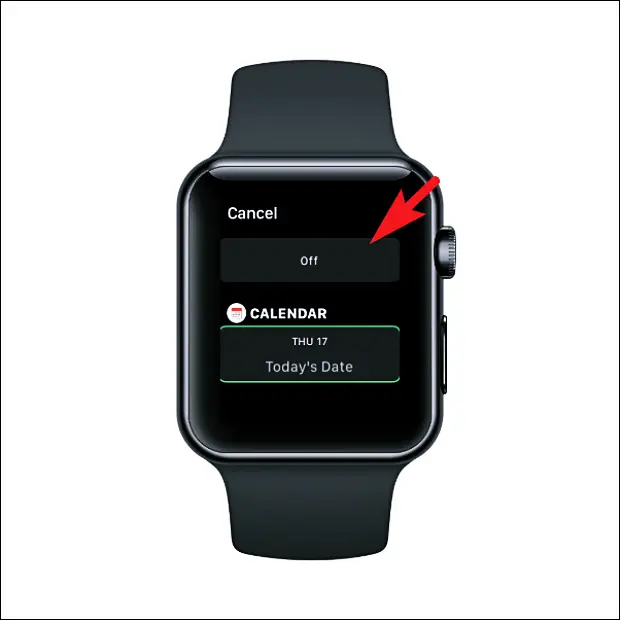
Wenn Sie nicht möchten, dass die Infoanzeige auf dem Ziffernblatt erscheint, wiederholen Sie dasselbe für den Rest der Infoanzeige.

Sobald Sie das Zifferblatt nach Ihren Wünschen angepasst haben, drücken Sie zur Bestätigung die Krone/Home-Taste auf Ihrer Apple Watch.
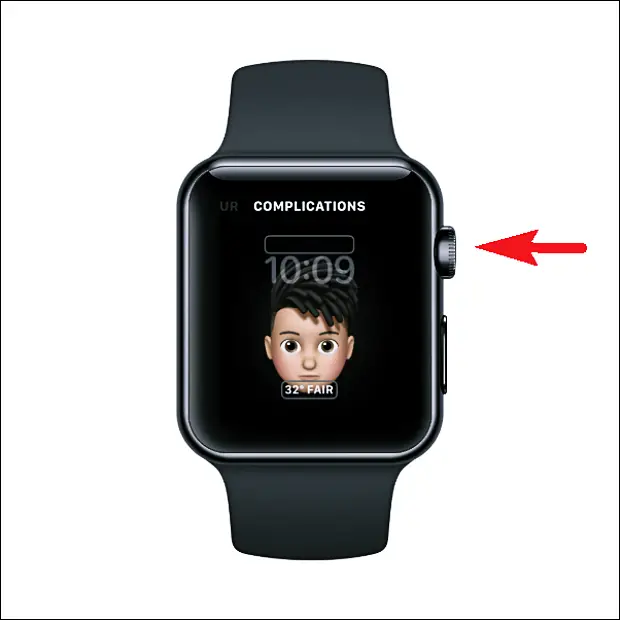
Tippen Sie dann auf das Memoji-Zifferblatt, um es als permanentes Ziffernblatt festzulegen.

Sie haben Ihr Memoji jetzt erfolgreich für Ihr Apple Watch Face eingerichtet.

Sie können auch auf Memoji tippen, um verschiedene Ausdrücke auszudrücken.
Oben haben wir gesehen, wie man Memoji mit Apple Watch Face erstellt. Wir hoffen, dass diese Informationen Ihnen geholfen haben, das zu finden, was Sie brauchen.