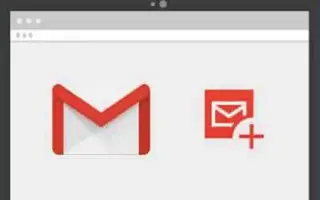Este artículo es una guía de configuración con algunas capturas de pantalla útiles sobre cómo cambiar las fuentes en Gmail.
Gmail es sin duda el mejor servicio de correo electrónico. Casi todo el mundo, incluidas empresas, empresas e individuos, lo usa ahora. Si usa Gmail, sabrá que su servicio de correo electrónico usa la fuente y el tamaño de texto predeterminados para construir su correo electrónico.
La fuente predeterminada de Gmail se ve bien, pero a veces es posible que desee cambiarla. También puede aplicar formato de texto a los correos electrónicos para que el texto sea más legible o buscable por los destinatarios.
Tanto la versión web de Gmail como la aplicación móvil le permiten cambiar fácilmente la fuente y el tamaño de fuente de Gmail. Y en este artículo, compartimos una guía detallada sobre cómo cambiar la fuente y el tamaño de fuente predeterminados en Gmail para escritorio.
A continuación se muestran dos formas de cambiar la fuente en Gmail. Sigue desplazándote para comprobarlo.
Cambiar la fuente y el tamaño de fuente en Gmail
Cambie la fuente y el tamaño de fuente predeterminados de Gmail para escritorio como se muestra a continuación.
- Primero, abra su navegador web favorito y vaya a Gmail.com. A continuación, inicie sesión con su cuenta de Gmail.
- En el panel izquierdo, haga clic en el botón Crear a continuación.
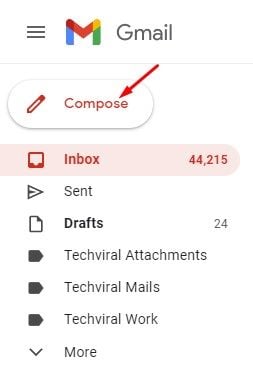
- Ingrese el texto que desea enviar en el cuadro de mensaje nuevo. En la parte inferior hay una opción de formato de texto .

- Para cambiar la fuente, haga clic en el menú desplegable Fuente y seleccione la fuente que desee.
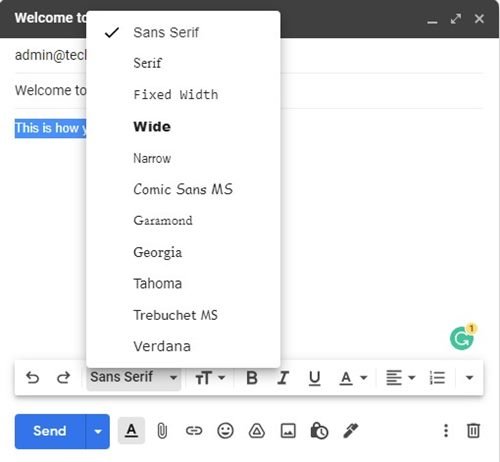
- También puede aplicar opciones de formato de texto usando la barra de herramientas inferior .

- Cuando haya terminado, haga clic en el botón Enviar para enviar el correo electrónico.
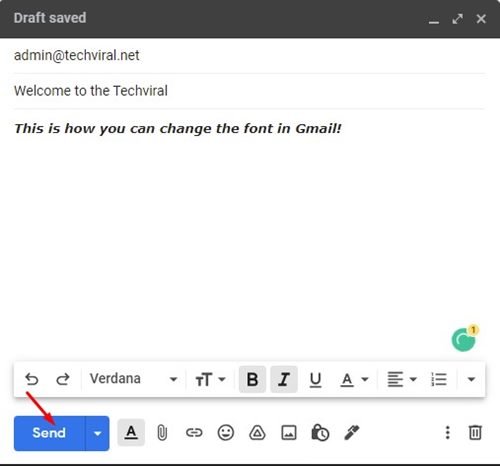
Esta es la forma más fácil de cambiar las fuentes en Gmail para escritorio. Sin embargo, esta no es una forma permanente de cambiar las fuentes en Gmail.
Cómo cambiar las fuentes en gmail (permanente)
Si no desea cambiar manualmente la configuración de la fuente cada vez que redacta un nuevo correo electrónico, puede cambiar la fuente de forma permanente. Te mostramos cómo cambiar permanentemente la fuente en Gmail.
- Primero, abra su navegador web favorito y vaya a Gmail.com. Inicie sesión con el icono de Gmail y haga clic en el icono de Configuración .
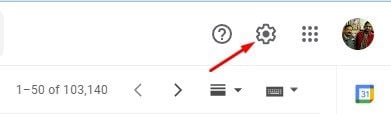
- Haga clic en Ver todas las configuraciones en el menú .
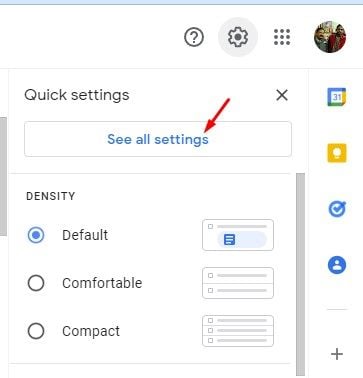
- En la página Configuración, haga clic en la pestaña General a continuación.
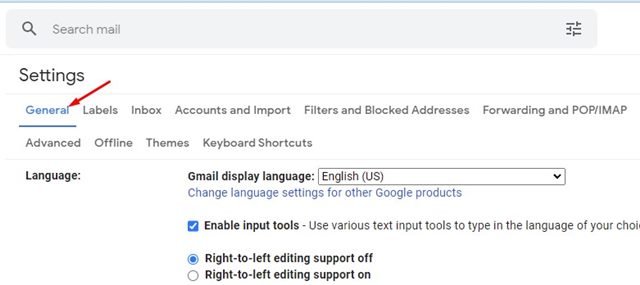
- Seleccione la fuente a utilizar del estilo de texto predeterminado .
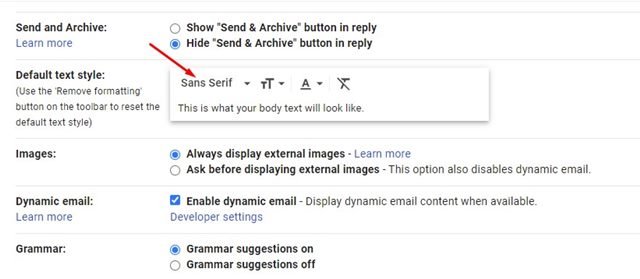
- También puede usar las opciones de formato para cambiar el color, el estilo, el tamaño del texto y más.
- Cuando haya terminado, desplácese hacia abajo y haga clic en Guardar cambios para aplicar la nueva configuración de fuente a Gmail.
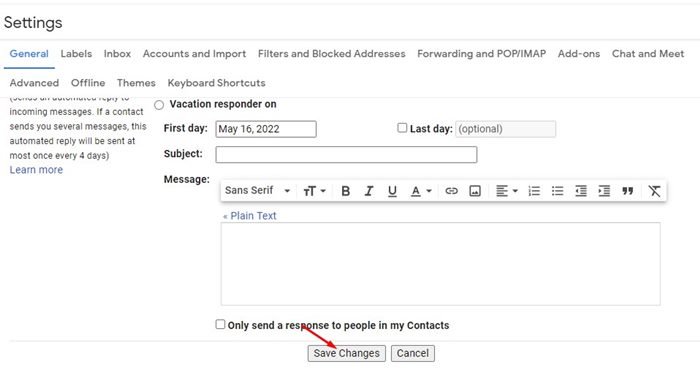
La configuración está completa. Cómo cambiar las fuentes en Gmail para escritorio. Esto le dará un nuevo estilo de fuente, tamaño y opciones de formato al redactar un nuevo correo electrónico.
Aunque Google ha cambiado muchos elementos visuales de Gmail, como la interfaz, los temas, etc., una cosa que no ha cambiado a lo largo de los años es la fuente y el estilo del texto. Por lo tanto, puede usar estos dos métodos para cambiar la fuente y el tamaño de fuente de Gmail.
Arriba, vimos cómo cambiar la fuente en Gmail. Esperamos que esta información le haya ayudado a encontrar lo que necesita.