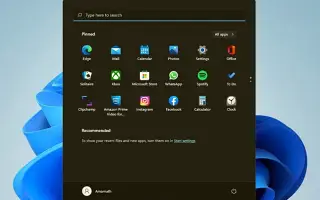Este artículo es una guía con capturas de pantalla para ayudarlo a volver a registrar el menú Inicio en Windows 11.
Si está en Windows 11, notará que Microsoft ha cambiado la forma en que funciona el menú Inicio. El menú Inicio de Windows 11 no solo se ve diferente, sino que funciona de manera diferente. Microsoft introdujo el menú Inicio como un proceso separado para hacer que el sistema operativo sea estable en Windows 11.
Si esto hace que el menú Inicio se bloquee, otros elementos de la barra de tareas, como la bandeja del sistema, los iconos de la barra de tareas, etc., no se verán afectados. Windows 11 aún está en pruebas, por lo que los usuarios pueden enfrentar algunos problemas al usar el menú Inicio. El menú de inicio no se abre, las aplicaciones no se muestran, el retraso, etc. se cuentan como problemas comunes en Windows 11.
Entonces, si está lidiando con problemas relacionados con el menú Inicio en el sistema operativo Windows 11, está leyendo la guía correcta. A continuación se muestra cómo volver a registrar el menú de inicio de Windows 11. Sigue desplazándote para comprobarlo.
¿Cómo volver a registrar el menú de inicio en Windows 11?
Volver a registrar el menú de inicio actualizará todos los procesos relacionados y, en última instancia, resolverá todos los problemas relacionados con el menú de inicio. Por lo tanto, siga los pasos solo si el menú de inicio de Windows 11 no se abre o no responde. vamos a empezar.
1. Vuelva a registrar el menú Inicio del usuario actual
Si usted es el único usuario en su computadora que enfrenta problemas con el menú Inicio, deberá volver a registrar el menú Inicio del usuario actual. Aquí hay algunos pasos simples a seguir.
- Primero, abra la búsqueda de Windows 11 y escriba Windows PowerShell. Luego haga clic derecho en PowerShell y seleccione la opción Ejecutar como administrador .

- Ahora escriba el comando dadoen Windows PowerShell y presione el botón Enter.
Stop-Process -Name "StartMenuExperienceHost" -Force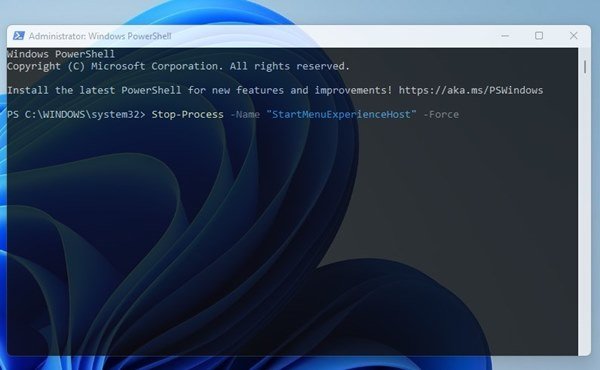
- Cuando termine, deberá escribir otro comando y presionar el botón Enter.
Get-AppxPackage Microsoft.Windows.ShellExperienceHost | Foreach {Add-AppxPackage -DisableDevelopmentMode -Register "$($_.InstallLocation)AppXManifest.xml"}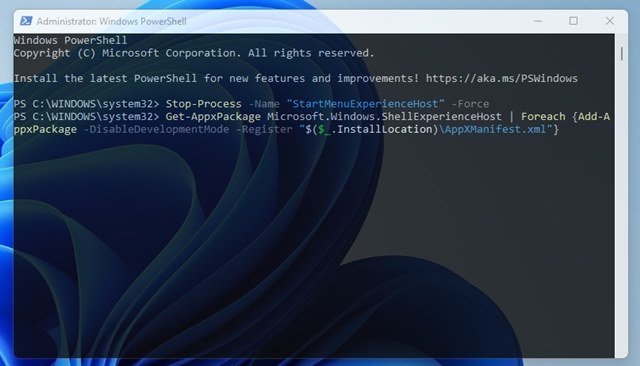
Esto es el fin. Vuelve a registrar el menú Inicio de Windows 11 del usuario actual.
2. Nuevo registro de Windows 11 del menú de inicio para todos los usuarios
Si tiene varios perfiles de usuario en Windows 11, deberá seguir este método para volver a registrar el menú de inicio para todos los usuarios. Esto es lo que debe hacer.
- Primero, abra Windows 11 Search y escriba Windows PowerShell. Luego haga clic derecho en PowerShell y seleccione la opción Ejecutar como administrador .

- En una ventana de PowerShell, ejecute el siguiente comando:
Stop-Process -Name "StartMenuExperienceHost" -Force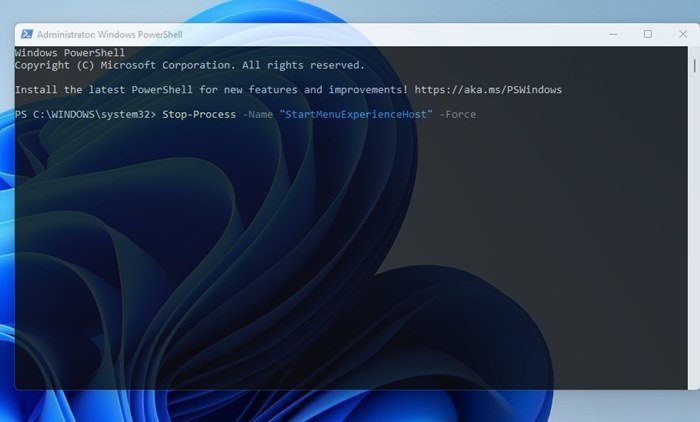
- Cuando termine, copie y pegue el segundo comando y presione el botónEnter.
Get-AppxPackage -AllUsers Microsoft.Windows.ShellExperienceHost | Foreach {Add-AppxPackage -DisableDevelopmentMode -Register "$($_.InstallLocation)\AppXManifest.xml"}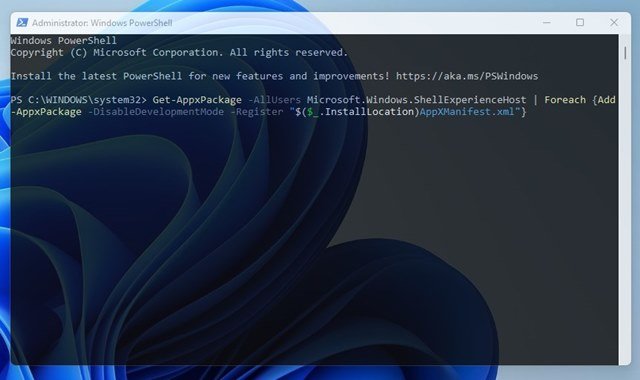
Eso es todo. Esto volverá a registrar el menú Inicio de Windows 11 para todos los usuarios.
Arriba, vimos cómo volver a registrar el menú de inicio de Windows 11.