Este artículo es una guía de configuración con capturas de pantalla para ayudarlo con 3 formas de verificar su clave de producto en Windows 11.
Microsoft ha anunciado Windows 11, la próxima versión del sistema operativo Windows. En comparación con todas las demás versiones de Windows, Windows 11 ofrece más funciones y opciones de personalización.
Además, en comparación con Windows 10, Windows 11 tiene una apariencia más refinada. Desde nuevos íconos y fondos de pantalla hasta esquinas redondeadas, puedes encontrar muchas cosas nuevas en el sistema operativo Windows 11.
Windows 11 es una actualización gratuita para los usuarios de Windows 10, pero los usuarios aún quieren encontrar su clave de producto. Conocer la clave del producto para Windows proporciona varios beneficios. Le ayudará a activar su versión de Windows tanto en computadoras antiguas como nuevas.
A continuación se muestran 3 formas de verificar la clave del producto en Windows 11. Sigue desplazándote para comprobarlo.
La mejor manera de encontrar la clave de producto de Windows 11
En este artículo, compartimos una guía paso a paso sobre cómo encontrar la clave de producto de Windows 11.
1. Encuentre la clave de producto de Windows 11 con el símbolo del sistema
En este método, utiliza el método del símbolo del sistema (CMD) para encontrar su clave de producto. Aquí hay algunos pasos simples a seguir.
- Primero, abra Windows 11 Search y escriba Símbolo del sistema (CMD). Haga clic derecho en el símbolo del sistema y seleccione Ejecutar como administrador .
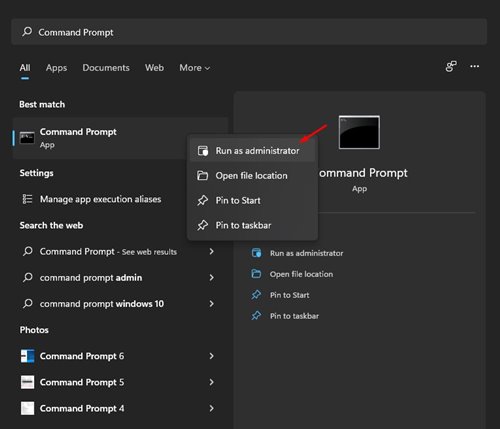
- Ejecute el siguiente código en el símbolo del sistema .
wmic path SoftwareLicensingService get OA3xOriginalProductKey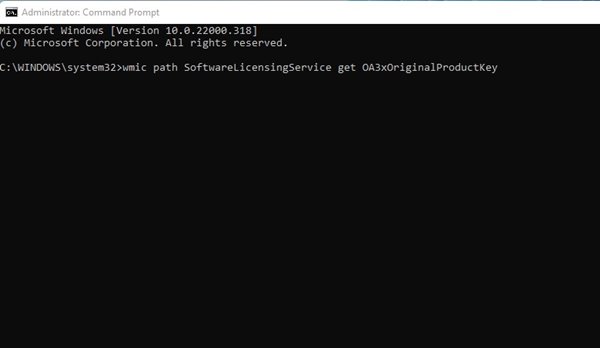
- La clave del producto ahora aparece en el símbolo del sistema.
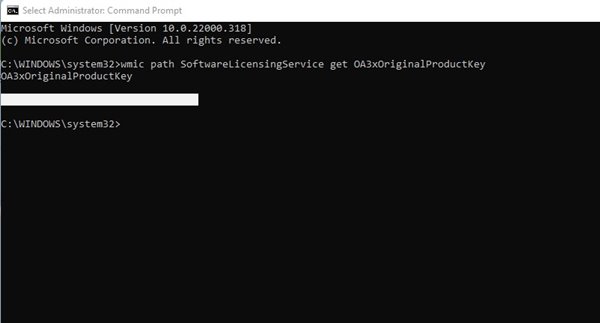
La configuración está completa. Esta es la forma más fácil de encontrar su clave de producto en su sistema operativo Windows 11.
2. Encuentre su clave de producto a través de ShowKeyPlus
ShowKeyPlus es una aplicación de terceros que muestra claves de producto. Aquí se explica cómo descargar una aplicación en Windows 11.
- Primero, abra Microsoft Store y busque ShowKeyPlus .

- Ahora espera a que se instale el programa. Una vez instalado, le mostrará mucha información útil, como la versión de compilación, la identificación del producto, la disponibilidad de la clave OEM, etc.
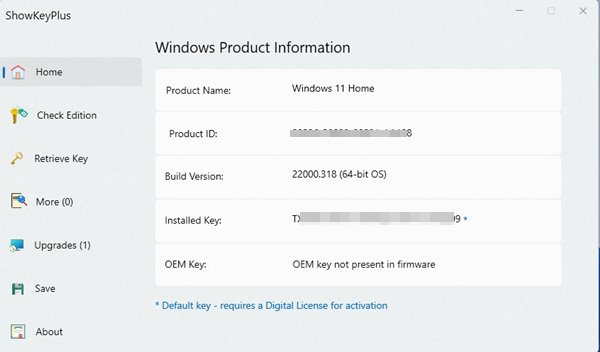
3. Encuentre su clave de producto usted mismo
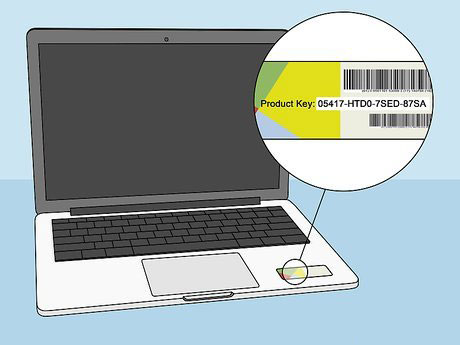
Si está utilizando una computadora portátil con Windows 11, debe verificar la parte inferior de la computadora portátil. Simplemente encienda la computadora portátil y verifique la clave del producto. La clave de 25 caracteres es probablemente su clave de producto de Windows.
Si compró su clave de producto en línea, deberá verificar su dirección de correo electrónico en su factura. La clave del producto se encuentra en el recibo de la factura.
Arriba, hemos analizado 3 formas de verificar la clave del producto en Windows 11. Esperamos que esta información le haya ayudado a encontrar lo que necesita.













