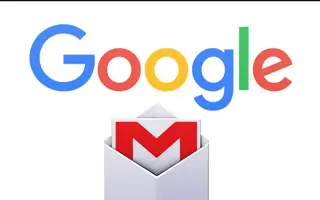Este artículo es una guía con capturas de pantalla útiles sobre 4 formas de recuperar correos electrónicos eliminados de Gmail.
Es muy común que los usuarios de computadoras o dispositivos móviles eliminen accidentalmente contenido no deseado. Los elementos eliminados pueden incluir archivos almacenados en su computadora o correo electrónico almacenado en su cuenta de Gmail. Cuando hablamos de recuperación de correo electrónico en Gmail, puede recuperar mensajes durante 30 días antes de que desaparezcan para siempre.
De hecho, Gmail tiene otra opción que permite a los usuarios restaurar correos electrónicos que fueron eliminados hace más de 55 días. Sin embargo, esto requiere una cuenta de administrador de Google. Si es un usuario habitual de Gmail, no tendrá acceso a la consola de administración.
Entonces, si recientemente eliminó algunos correos electrónicos de su cuenta de Gmail y está buscando una manera de recuperar estos correos electrónicos, entonces está en la página web correcta.
4 formas de recuperar correos electrónicos eliminados de Gmail
A continuación se muestran 4 métodos para recuperar correos electrónicos eliminados de Gmail. Sigue desplazándote para comprobarlo.
1. Recuperar correos electrónicos eliminados de Gmail
Este método utiliza la versión web de Gmail para recuperar correos electrónicos eliminados. Aquí hay algunos pasos simples a seguir.
- Primero, abra su navegador web favorito e inicie sesión en su cuenta de Gmail.
- En el panel izquierdo, desplácese hacia abajo en la lista y haga clic en el botón Más como se muestra a continuación.
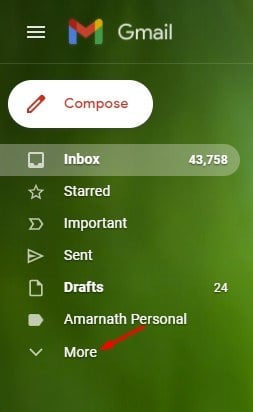
- A continuación, haga clic en la carpeta Papelera o Papelera como se muestra en la captura de pantalla a continuación .
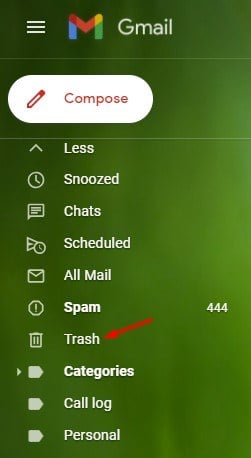
- Puede encontrar todos los correos electrónicos eliminados en el panel derecho.
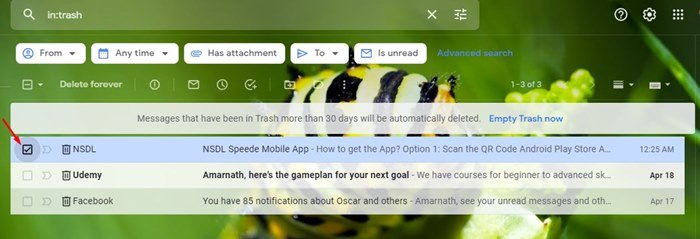
- Debe seleccionar la casilla de verificación junto a los correos electrónicos que desea recuperar . Cuando haya terminado, toque el ícono Ir como se muestra en la captura de pantalla a continuación .
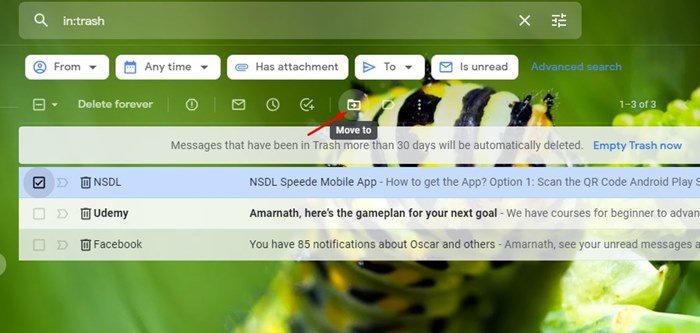
- Ahora tiene varias opciones de carpeta para mover sus correos electrónicos eliminados . Seleccione ‘Bandeja de entrada’ para recuperar su correo electrónico.
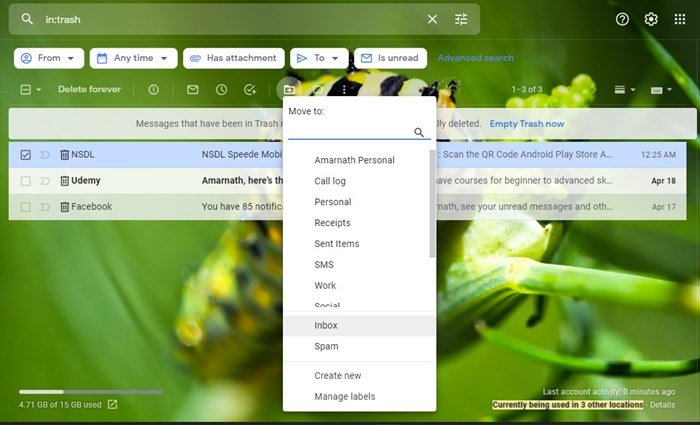
La configuración está completa. Cómo recuperar correos electrónicos eliminados en Gmail para escritorio.
2. Recuperar correos electrónicos eliminados de la aplicación móvil de Gmail
Al igual que con la versión web, también puede recuperar correos electrónicos eliminados utilizando la aplicación móvil de Gmail. Aquí hay algunos pasos simples a seguir.
- Primero, abra la aplicación Gmail en su teléfono inteligente y toque el menú de hamburguesas como se muestra a continuación.
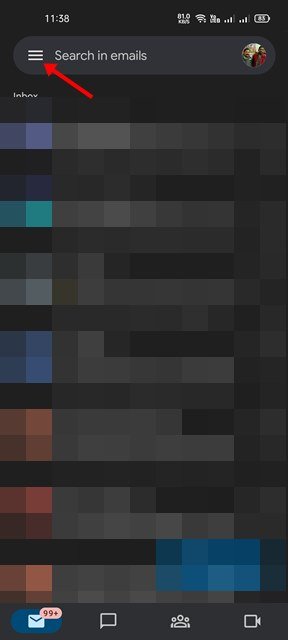
- Ahora verá una lista de carpetas. Debe desplazarse hacia abajo y tocar la carpeta Papelera como se muestra a continuación .
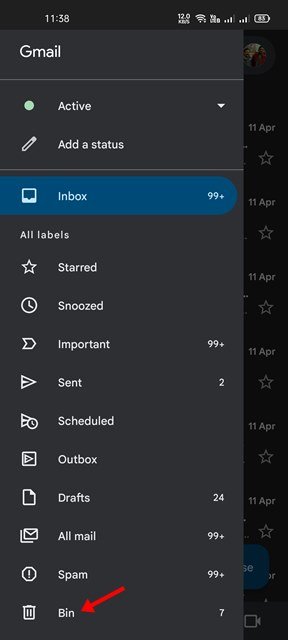
- Ahora seleccione el correo electrónico que desea recuperar y toque la opción de menú (tres puntos) en la esquina superior derecha.
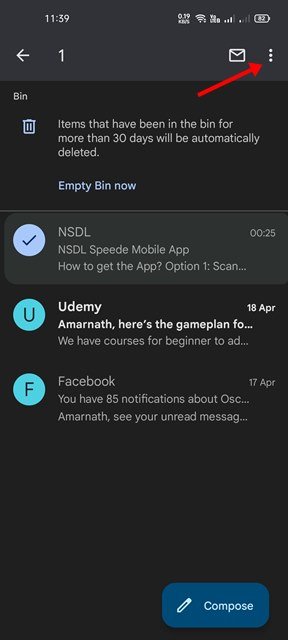
- Haga clic en la opción Mover del menú desplegable .
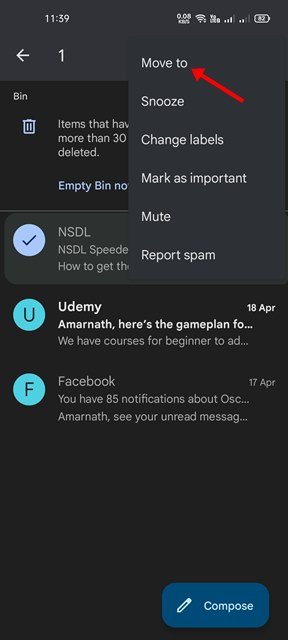
- Ahora seleccione la carpeta a la que desea mover los correos electrónicos eliminados .
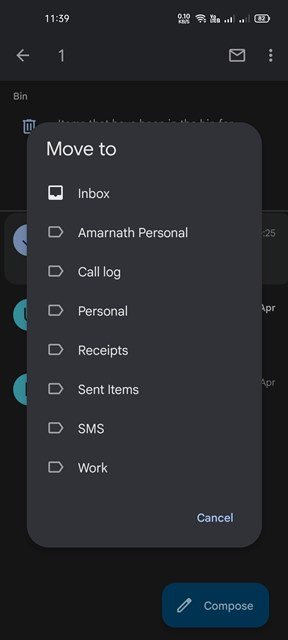
La configuración está completa. Cómo recuperar correos electrónicos eliminados de la aplicación móvil de Gmail.
3. ¿Cómo recuperar correos electrónicos de Gmail después de 30 días?
Como se mencionó anteriormente, hay una ventana de 30 días para recuperar correos electrónicos eliminados. Entonces, para restaurar los correos electrónicos eliminados después de 30 días, debe usar su cuenta de administrador de Google. Si tiene una cuenta de administrador, estos son los pasos a seguir:
- Primero, abra un navegador web en su escritorio y visite admin.google.com. Luego inicie sesión en su cuenta de administrador de Google.
- En la consola de administración, haga clic en Usuarios.
- Ahora seleccione el usuario del que desea restaurar los mensajes eliminados. Cuando termine, pase el cursor del mouse sobre el usuario y seleccione ‘Más opciones’.
- Luego seleccione el rango de datos desde el cual desea restaurar los correos electrónicos. Una vez hecho esto, seleccione ‘Gmail’ como tipo de datos y haga clic en la opción de restauración.
La configuración está completa. Era una forma de restaurar los mensajes eliminados a través de la consola de administración de Google.
4. Recuperar correos electrónicos eliminados permanentemente de Gmail
Si han pasado 30 días y no tienes acceso a la consola de administración de Google, tienes otra opción para recuperar los correos electrónicos eliminados.
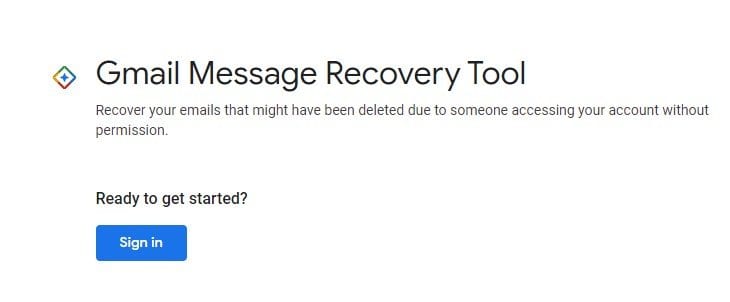
Incluso los correos electrónicos eliminados permanentemente se pueden recuperar. Sin embargo, el proceso no funciona cada vez que hace 30 o 55 días, debe verificar los pasos para recuperar correos electrónicos eliminados.
Arriba, hemos analizado 4 formas de recuperar correos electrónicos eliminados de Gmail.