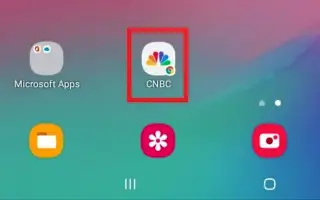Este artículo es una guía de configuración con capturas de pantalla que lo ayudarán a agregar un sitio web a la pantalla de inicio de su dispositivo Android.
Android es un sistema operativo conocido por su enorme ecosistema de aplicaciones. Puede encontrar aplicaciones en Google Play Store que se pueden usar para una variedad de propósitos, pero ¿cómo usa su sitio web como una aplicación en su dispositivo Android?
Todos tenemos nuestras propias opciones cuando se trata de sitios web, y pocos de los sitios web que visitamos todos los días. Entonces, si tiene un sitio web que desea visitar con frecuencia, se vuelve molesto abrir su navegador web cada vez y escribir una dirección web o abrirlo desde el panel de marcadores.
¿No sería más cómodo poder acceder a tus sitios web favoritos directamente desde la pantalla de inicio de tu Android? Si su teléfono funciona con la última versión de Android, puede agregar fácilmente un sitio web a su pantalla de inicio a través del navegador web Google Chrome.
Entonces, si está interesado en agregar un sitio web a la pantalla de inicio de su teléfono inteligente Android, está leyendo la guía correcta. A continuación se muestra cómo agregar un sitio web a la pantalla de inicio de su dispositivo Android. Sigue desplazándote para comprobarlo.
Pasos para agregar un sitio web a la pantalla de inicio en Android
Para agregar un sitio web a la pantalla de inicio de su Android, use el navegador web Google Chrome. Agregue sus sitios web favoritos a la pantalla de inicio de su Android siguiendo unos sencillos pasos que compartimos a continuación.
- Primero , abra el navegador web Google Chrome en su dispositivo Android .
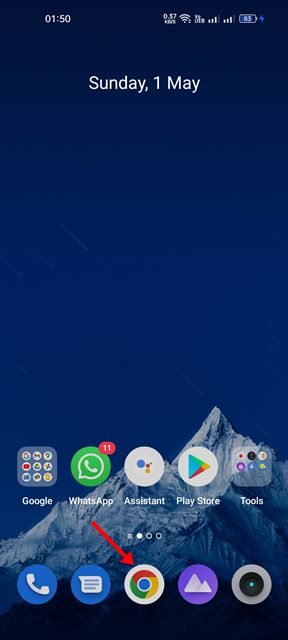
- Ahora visite el sitio web que desea agregar a su pantalla de inicio .
- A continuación, toque los tres puntos como se muestra en la captura de pantalla a continuación .
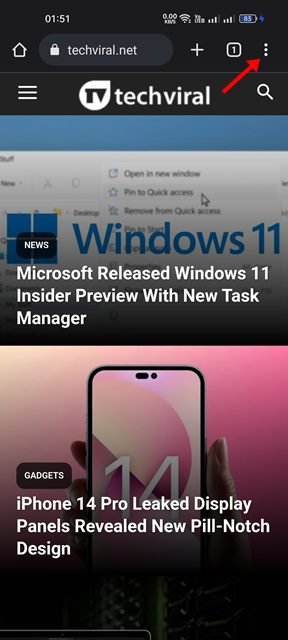
- En el menú que aparece , toque la opción Agregar a la pantalla de inicio .
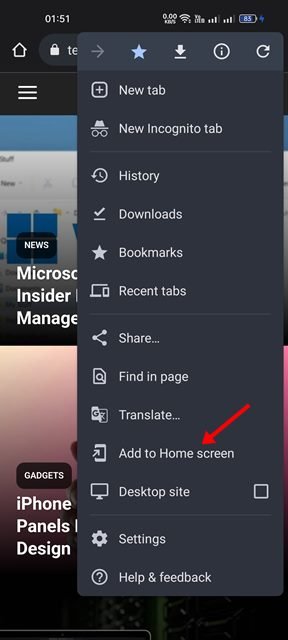
- Ahora se le pedirá que asigne un nombre al acceso directo . Dale el nombre que quieras y toca el botón Agregar.
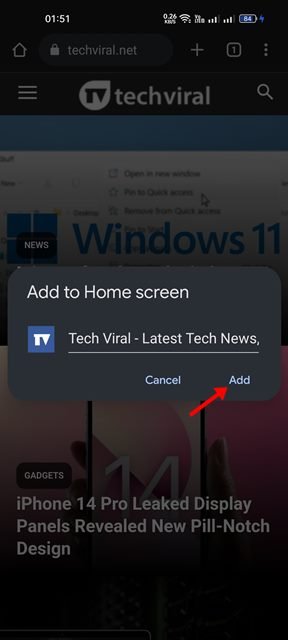
- En la siguiente ventana emergente, toque el botón Agregar nuevamente.
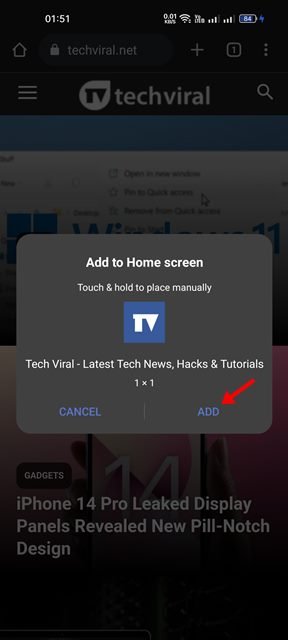
- Ahora puede encontrar un nuevo acceso directo en la pantalla de inicio de su Android. Para eliminar un atajo, mantenga presionado el ícono y seleccione Eliminar .
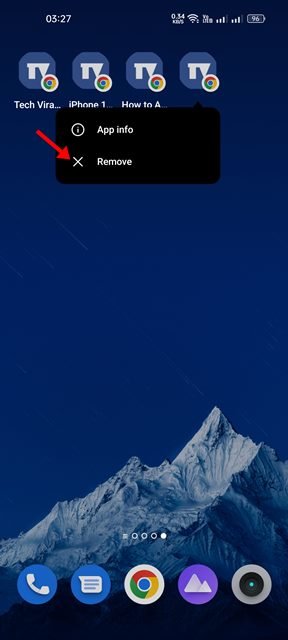
La configuración está completa. Cómo agregar un sitio web a la pantalla de inicio de Android.
Agregar un sitio web a la pantalla de inicio de tu Android es muy fácil. Debe seguir este método para agregar sitios web visitados con frecuencia a su pantalla de inicio. Una vez agregado, la próxima vez que necesite acceder a un sitio web, deberá tocar el acceso directo de la pantalla de inicio en Android.
Arriba hemos visto cómo agregar un sitio web a la pantalla de inicio de un dispositivo Android. Esperamos que esta información le haya ayudado a encontrar lo que necesita.