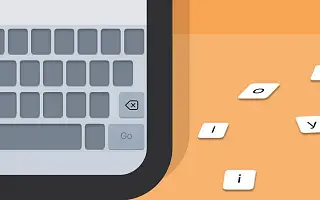Algunos usuarios de iPhone han dicho que el teclado de su iPhone no funciona y no se puede reparar. La profundidad del problema puede variar desde una falla de software temporal hasta un problema de hardware importante.
A continuación, compartimos cómo arreglar el teclado que no funciona en el iPhone. Sigue desplazándote para comprobarlo.
Cómo arreglar el teclado que no responde en el iPhone
Hay varias razones por las que el teclado puede dejar de responder en el iPhone.
- Un error de software que solo afecta al teclado (a veces, el teclado no funciona con todas las aplicaciones).
- Un error de hardware que afecta la capacidad de respuesta táctil.
- Los protectores de pantalla o el calor están causando problemas táctiles.
Consulte algunas soluciones aplicables a continuación.
1. Reiniciar iPhone
Un simple reinicio puede llevar mucho tiempo, a menos que se identifique una falla temporal con una pantalla dañada. Reinicie su iPhone y pruebe el teclado nuevamente.
Si el teclado de su iPhone aún no funciona, asegúrese de que su dispositivo esté actualizado. Además, en términos de hardware, asegúrese de que la pantalla esté limpia y sin daños. Incluso una pequeña grieta en la pantalla puede provocar la pérdida total o parcial de la funcionalidad táctil.
2. Actualiza tu dispositivo
Aunque estamos cubriendo el tema de fallas y fallas temporales, es importante mantener su dispositivo actualizado para evitar estos problemas. Lea informes de problemas temporales de teclado con aplicaciones propias, como Mensajes. Aparentemente, la actualización los arregló y todo estuvo en orden después del parche.
Para buscar actualizaciones en su iPhone, siga estos pasos:
- Abre Configuración .
- Presiona Generales .
- Seleccione Actualización de software .
- Descargue e instale cualquier actualización de software disponible .
Si eso no funciona y el teclado de su iPhone aún no funciona, intente eliminar el protector de pantalla.
3. Quitar el protector de pantalla
Le recomendamos que utilice un protector de pantalla y lo elimine si nota algún problema de respuesta táctil. Esta es una solución a largo plazo, pero vale la pena intentarlo. Además, algunos usuarios han sugerido presionar con fuerza en la pantalla sobre la placa lógica. La ubicación de la placa base (placa lógica es el término de Apple) difiere entre las versiones de iPhone.
Recomendamos hacer esto porque existe una pequeña posibilidad de que una caída rompa el cableado que conecta la pantalla y la placa lógica. Otro intento a largo plazo, pero puede intentarlo antes de llevar su dispositivo a reparar.
4. Prueba con otro teclado
Por otro lado, si no tiene problemas con la pantalla táctil y es la única aplicación que no funciona de forma nativa con el teclado de su iPhone, puede cambiar a Gboard por el momento. Una vez que se resuelve el problema, puede volver al teclado del iPhone.
Te mostramos cómo cambiar el teclado predeterminado en el iPhone.
- Abre Configuración .
- Seleccione Generales .
- Presiona Teclado .
- Abre el teclado .
- Toca Editar
- Arrastre el teclado deseado a la parte superior . También puede eliminar otros teclados desde el mismo menú de edición.
5. Restablecer todas las configuraciones
Finalmente, puede restablecer todas las configuraciones o usar el modo DFU e iTunes para borrar completamente su dispositivo y comenzar de nuevo. No podemos garantizar que esto funcione y puede llevar algún tiempo eliminar y restaurar todo. Una forma más segura es restablecer todas las configuraciones.
Te mostramos cómo restablecer todas las configuraciones en tu iPhone.
- Abre Configuración .
- Seleccione Generales .
- Seleccione Transferir o Restablecer iPhone .
- Toque Restablecer
- Seleccione Restablecer todas las configuraciones .
- Ingrese su PIN o contraseña y toque Restablecer todas las configuraciones .
Básicamente, si el problema está relacionado con el software, debe tratarse con una de las soluciones mencionadas anteriormente. Por otro lado, si el dispositivo ha sufrido daños físicos o la pantalla ha fallado, no hay mucho que pueda hacer por sí solo. Tenerlo reparado es su única opción.
Arriba, vimos cómo arreglar el teclado que no funciona en el iPhone. Esperamos que esta información te haya ayudado a solucionar el problema.