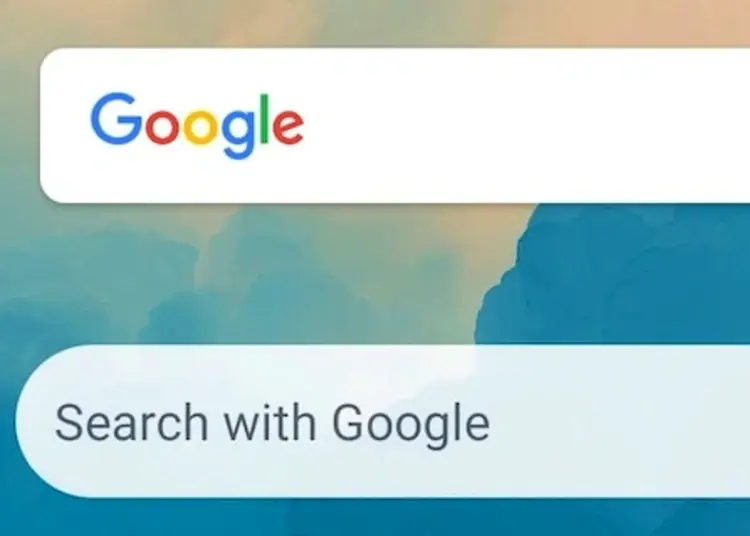El widget de la pantalla de inicio de Búsqueda de Google es probablemente la forma más rápida de encontrar algo sin abrir el navegador. Sin embargo, algunos usuarios de Android informan problemas con los widgets. El widget de búsqueda de Google parece fallar cada vez que intento buscar algo. Esto incluye la búsqueda por voz también.
A continuación, compartimos cómo solucionar el problema del bloqueo del widget de búsqueda de Google. Sigue desplazándote para averiguarlo.
El widget de la barra de búsqueda de Google no funciona
Si el widget de la barra de búsqueda de Google no funciona (se bloquea o se retrasa), generalmente se debe a un problema con la aplicación de Google. Reinicie su dispositivo, borre los datos locales o desinstale las actualizaciones de la aplicación de Google. Si esa es una opción, también puede intentar eliminar y volver a agregar el widget.
Finalmente, intente desinstalar y actualizar Android WebView, borrar la partición del caché o, en última instancia, restablecer los valores de fábrica.
1. Borrar datos locales en la aplicación de Google
Lo primero que debe hacer es reiniciar su teléfono. Si eso falla, el segundo paso es borrar los datos locales de la aplicación de Google. Al borrar todos los datos locales, se iniciará la aplicación; con suerte, esto solucionará el error que provocó el bloqueo del widget de búsqueda.
Aquí se explica cómo borrar los datos locales en la aplicación de Google.
- Abre Configuración .
- Seleccionar aplicaciones
- Abre Google desde la lista de aplicaciones disponibles .
- Seleccionar almacenamiento
- Seleccione Administrar almacenamiento .
- Borrar todos los datos .
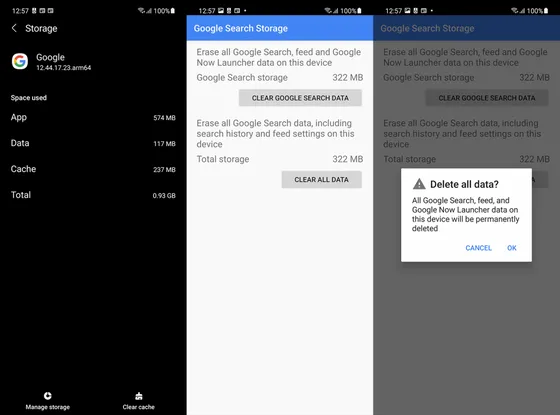
2. Desinstalar actualizaciones y finalizar el programa beta
Si el primer paso falla, puede desinstalar la actualización de la aplicación de Google y actualizar nuevamente. Las aplicaciones de Google vienen preinstaladas como aplicaciones del sistema y no se pueden desinstalar por completo. Lo que puede hacer es desinstalar la actualización y restaurar la versión de la aplicación a la que venía con su dispositivo.
Además, si inadvertidamente se registró en el Programa Beta de Google Apps, debe optar por no participar. Recomendamos anular la selección en caso de que tenga problemas con la versión actual. Afortunadamente, problemas como este no son comunes y Google Beta no es exactamente inestable. Aún así, la versión pública es el camino a seguir cada vez que surge un problema.
Aquí se explica cómo desinstalar actualizaciones y salir del programa beta para las aplicaciones de Google.
- Abre Play Store y busca Google .
- Expanda Aplicaciones desde Resultados y deslícese hacia abajo. Salga del programa beta y espere a que se complete el proceso. Omita este paso si no es uno de los primeros en adoptar.
- Luego toque Desinstalar y confirme cuando se le solicite.
- Reinicie su dispositivo y actualice la aplicación de Google nuevamente desde Play Store en Cuenta > Administrar aplicaciones y dispositivos > Actualizaciones disponibles .
3. Eliminar y volver a agregar el widget
Si tiene la opción de eliminar el widget y volver a agregarlo a su dispositivo, definitivamente debería probarlo.
Para eliminar el widget de Búsqueda de Google de su pantalla de inicio, mantenga presionado el widget y seleccione Eliminar . También puede arrastrarlo a la parte superior de la pantalla para eliminarlo de algunas máscaras de Android. Luego , mantenga presionada la pantalla de inicio hasta que aparezca un menú emergente . Seleccione Widgets y busque Google . Agregue una barra de búsqueda a su pantalla de inicio e intente buscar nuevamente.
4. Vuelva a instalar Android WebView
Hace unos años, un problema de WebView del sistema Android bloqueó las aplicaciones de millones de usuarios en todo el mundo. Y si bien el problema se ha resuelto, todavía tenemos dudas sobre este servicio esencial, sobre todo porque el problema apunta en esa dirección. En otras palabras, el sistema Android WebView maneja la visualización de contenido web en su aplicación en lugar de cambiar a un navegador web dedicado (más comúnmente Chrome). Si no funciona, el navegador incorporado tampoco funcionará.
Entonces, con eso en mente, aquí se explica cómo reinstalar el WebView del sistema Android en Android.
- Abre Configuración .
- Seleccionar aplicaciones
- Seleccione Vista web del sistema Android .
- Toca el menú de 3 puntos y Desinstalar actualizaciones .
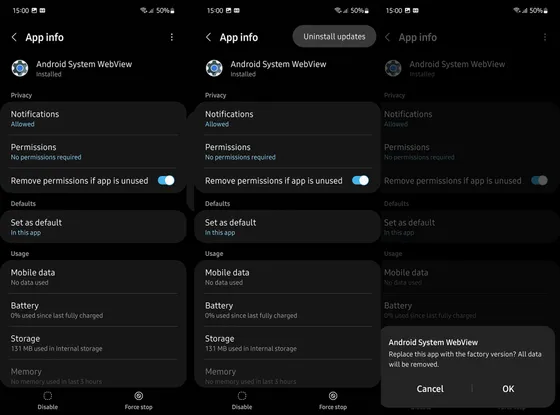
- En la misma página de información de la aplicación, toque » Detalles de la aplicación en la tienda «. Esto te llevará a la Play Store.
- Toque Actualizar y reinicie Android.
Si el widget de búsqueda de Google sigue fallando, actualice el firmware de su dispositivo.
5. Actualización de firmware
Los pasos anteriores solucionaron la mayoría de los problemas relacionados con la aplicación que podrían provocar fallas en el widget. Pero, ¿y si hay un problema con el sistema? Busque en la aplicación de Google y hay informes de que el widget de búsqueda comenzó a fallar después de una actualización del sistema. Así que espero que la próxima actualización solucione este problema. Por lo tanto, le recomendamos que busque actualizaciones y las instale regularmente.
No solo por motivos de seguridad, sino también para corregir errores. Para buscar actualizaciones disponibles en Android, vaya a Configuración > Actualización de software o Configuración > Sistema > Actualización de software. Instale la actualización y verifique si el problema persiste.
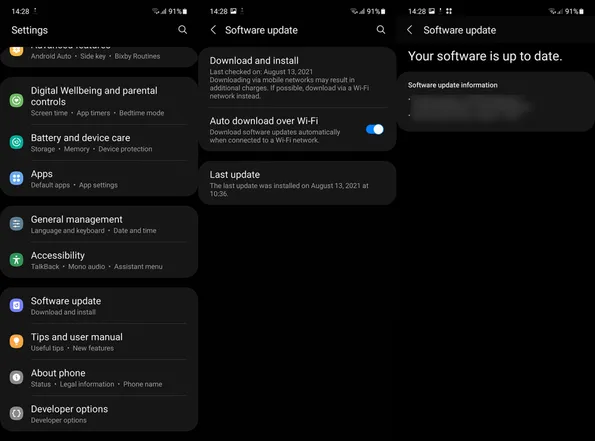
6. Borrar partición de caché
Lo siguiente que puede intentar es borrar la partición del caché. Esta es la partición del sistema que almacena archivos temporales y, en algunos casos, puede dañar los datos de ciertas aplicaciones. No se preocupe, ya que la eliminación no eliminará sus datos. La única forma de acceder a él es a través del menú de recuperación, así que eso es lo que vamos a hacer.
Aquí se explica cómo borrar la partición de caché en Android.
- Apague el teléfono inteligente .
- Mantenga presionado el botón de encendido y el botón para subir el volumen . Algunos dispositivos requieren que mantenga presionado el botón de encendido + bajar el volumen, mientras que otros, como Samsung, requieren un cable USB para conectarse a su PC para acceder al modo de recuperación o Fastboot.
- Mantenga presionados ambos botones y luego suéltelos cuando aparezca el logotipo de la bota .
- Navegue por el menú usando las teclas de volumen y seleccione Borrar partición de caché .
- Utilice el botón de encendido para confirmar su selección.
- Ahora seleccione Reiniciar ahora y realice el procedimiento de configuración una vez más.
7. Restablecer Android a la configuración de fábrica
Finalmente, si no puede solucionar el problema con la aplicación de Google y el widget de búsqueda de Google, la única opción que le queda es restablecer la configuración de fábrica de su dispositivo . Teniendo en cuenta que todos los datos se eliminarán en el proceso, esta no es una solución deseable. Sin embargo, se recomienda (por parte de los OEM y los expertos en tecnología) realizar un restablecimiento de fábrica después de cada actualización importante. Si recientemente actualizó de Android 12 a Android 13, le recomendamos que realice un restablecimiento de fábrica. No olvides hacer una copia de seguridad de todo de antemano.
Te mostramos cómo restablecer la configuración de fábrica de Android.
- Realice una copia de seguridad de todos los archivos multimedia en Google Photos/Google Drive o PC. Si está utilizando una tarjeta SD, mueva todo lo que pueda allí.
- Abre Configuración .
- Seleccione Sistema .
- Elija la opción Restablecer .
- Toque Borrar todo (restablecimiento de fábrica) .
- Elija Borrar todo .
- El dispositivo se reiniciará e irá a la pantalla de configuración inicial .
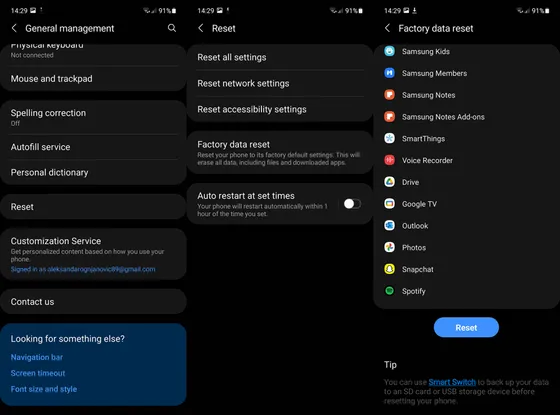
- Inicie sesión en su cuenta de Google y/u OEM aquí y restaure todo lo respaldado.
Aquí se explica cómo solucionar el problema del bloqueo del widget de búsqueda de Google. Esperamos que esta información le haya ayudado a resolver su problema.