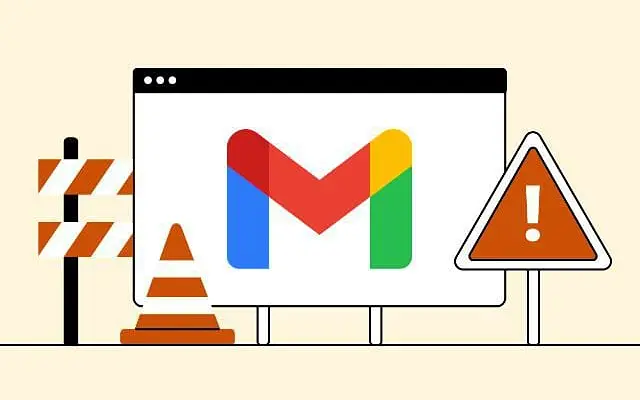Algunos usuarios han dicho que su bandeja de entrada de Gmail no se actualiza en Android. Los nuevos correos electrónicos llegan a Gmail cuando se usa Gmail para la web, pero no parecen estar visibles en el cliente de Android. Lo más probable es que el problema esté relacionado con la aplicación en sí y cómo se ejecuta en Android.
A continuación, compartimos cómo solucionar el problema de la bandeja de entrada de Gmail que no se actualiza. Sigue desplazándote para averiguarlo.
¿Por qué no aparecen los correos electrónicos en mi bandeja de entrada de Gmail?
Es posible que no pueda ver sus correos electrónicos porque la aplicación Gmail (cliente de Android) no se sincroniza automáticamente. También puede sincronizar manualmente sus correos electrónicos, habilitar la sincronización automática y ajustar algunas configuraciones del sistema relacionadas con Gmail.
Si eso no funciona, borre los datos locales de Gmail, desinstale las actualizaciones o vuelva a instalar la aplicación y vuelva a intentarlo.
Sigamos los pasos a continuación para ver cómo puede solucionar estos problemas, revisar sus correos electrónicos entrantes y recibir notificaciones temporalmente.
1. Sincronizar correos electrónicos manualmente
Por supuesto, su teléfono debe estar conectado a una red Wi-Fi o de datos móviles estable para recuperar correos electrónicos de los servidores de Gmail con la aplicación Gmail. Si está seguro de que esta no es la causa de su problema, abra Gmail > Bandeja de entrada y deslice hacia abajo en Forzar sincronización en la parte superior.
Todos los mensajes nuevos deben mostrarse. Además, asegúrese de que los nuevos mensajes que espera no estén en su carpeta de correo no deseado y que no esté habilitado ningún modo de ahorro de datos o avión en todo el sistema.
2. Revisa tu configuración de Gmail
Hay algunas configuraciones que debe verificar para asegurarse de que su Gmail aún se esté sincronizando. Lo primero que debe hacer es habilitar la sincronización de Gmail en su configuración de Gmail. Luego, debe asegurarse de que Gmail tenga permiso para usar y trabajar con sus datos en segundo plano.
Esto es lo que debe hacer:
- Abre Gmail .
- Toque el menú de hamburguesas en la esquina superior izquierda y abra Configuración en la parte inferior.
- Elige una cuenta . Debería estar justo debajo de Configuración general.
- Marque la casilla de verificación Sincronización de Gmail .
- Ahora cierre Gmail y abra Configuración (Configuración del sistema).
- Seleccionar aplicaciones
- Busque Gmail en la lista de aplicaciones disponibles y ábralo.
- Toca Batería y asegúrate de que Gmail pueda funcionar en segundo plano . Puede deshabilitar la optimización para Gmail para que la aplicación siempre se sincronice en segundo plano.
- También abra Datos móviles y permita que Gmail use datos en segundo plano .
3. Borrar datos locales en Gmail
También puede restablecer la aplicación borrando sus datos locales antes de reinstalar la aplicación o desinstalar actualizaciones. Gmail guarda una gran cantidad de datos localmente y es una buena idea borrarlos y forzar la sincronización de la aplicación de vez en cuando.
Después de borrar todos los datos de Gmail, abra la aplicación y espere a que se sincronice nuevamente. Es posible que deba permitir que Gmail funcione en segundo plano y usar datos móviles nuevamente, como se describe en el paso anterior.
Te mostramos cómo borrar datos locales en Gmail en Android.
- Una vez más abra Configuración > Aplicaciones > Gmail .
- Toca Almacenamiento
- Seleccione Borrar datos y confirme cuando se le solicite.
- Reinicie su dispositivo, abra Gmail y espere a que se sincronicen sus correos electrónicos.
4. Vuelva a instalar la aplicación Gmail
Finalmente, si su bandeja de entrada de Gmail no se actualiza automáticamente, intente reinstalar la aplicación para solucionar el problema. En este caso, teniendo en cuenta que Gmail viene como la aplicación de correo predeterminada en muchas máscaras de Android, puede desinstalar las actualizaciones de la aplicación, pero no desinstalarla por completo.
Te mostramos cómo desinstalar actualizaciones de Gmail en Android usando Play Store.
- Abra la tienda de juegos .
- Busca Gmail y ábrelo.
- Presiona Desinstalar
- Reinicie su dispositivo, abra Play Store y actualice Gmail nuevamente.
- Verifique la configuración mencionada en la segunda solución e inicie sesión para ver las mejoras.
oPuede ir a APK Mirror para descargar versiones anteriores. Además, asegúrese de que IMAP esté habilitado para recibir correos electrónicos de Gmail de otros clientes de Android o iOS (Outlook, Apple Mail). Para habilitarlo, abra Gmail en la web, abra Todas las configuraciones y cambie Habilitar IMAP en Reenvío y POP/IMAP.
Aquí se explica cómo solucionar el problema de la bandeja de entrada de Gmail que no se actualiza. Esperamos que esta información le haya ayudado a resolver su problema.